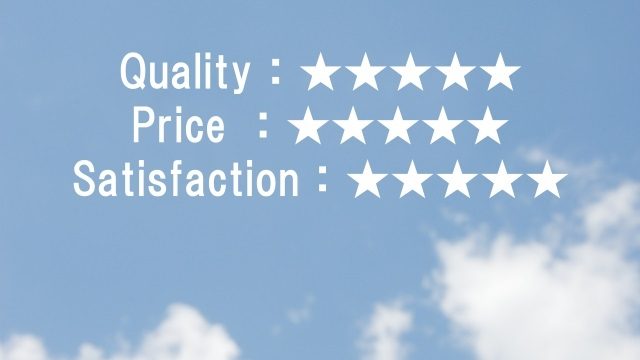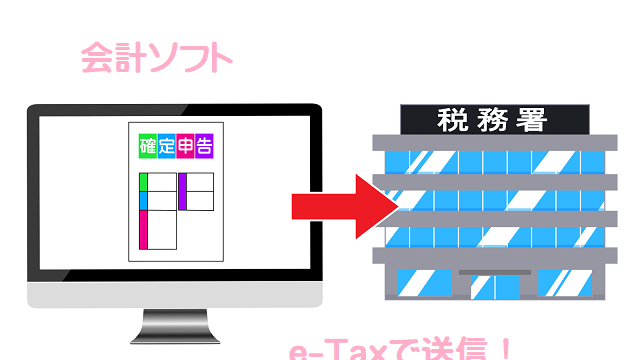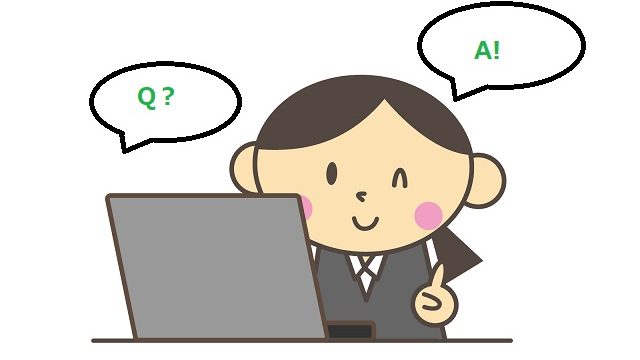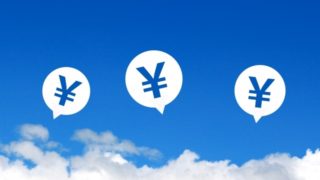簿記会計の知識がなくても簡単に帳簿が作成できるという会計ソフト、freee(フリー)。簿記知識がほとんどない私が、その使い心地を試してみました!
| スタータープラン | スタンダードプラン | |
| 料金 |
11,760円(税抜)/年 ※30日間無料 |
23,760円(税抜)/年 ※30日間無料 |
| 利用できる機能 | 銀行連携、スマホアプリ、ファイル保存(月5枚まで)、確定申告書作成、損益・現預金レポート | 銀行連携、スマホアプリ、ファイル保存(無制限)、確定申告書作成、各種レポート |
| メール・チャットサポート | 有り | 有り(優先対応) |
登録しました!
無料という言葉に弱い私。1ヶ月間無料で使えるので、まずは登録してみました。選んだプランはスタータープランです。以下がfreeeの登録画面です。
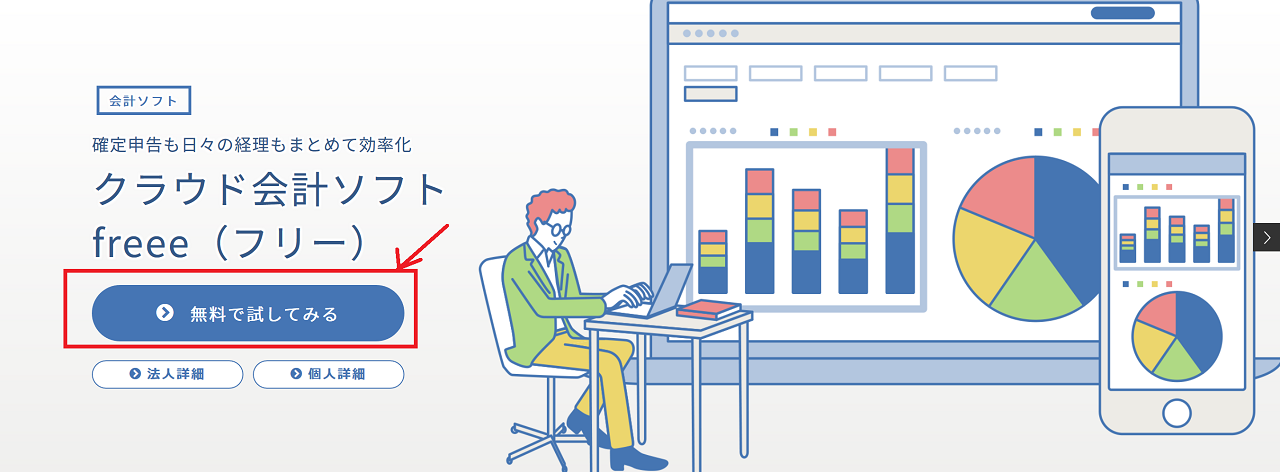
デザインがおしゃれですね。難しくて堅苦しいイメージの確定申告も、なんだかおしゃれで洗練された仕事に思えてきます。
「無料で試してみる」ボタンをクリックし、必要項目を入力していきます。メールアドレス・パスワード・業種・これまで利用していた会計ソフト・選択プラン(スターター/スタンダード)を入力します。
登録したメールアドレスに「メール認証キー」が送られてくるので、指定されたURLからfreeeにアクセスすれば登録は完了です。
登録が完了したら、登録したメールアドレスとパスワードを使ってログインします。
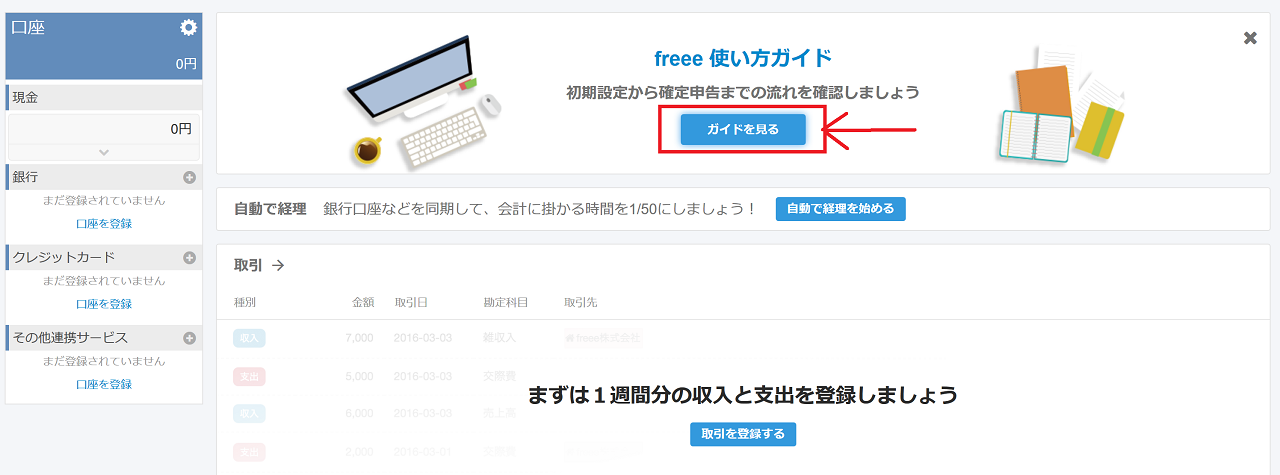
ログインすると、「使い方ガイド」という項目が表示されます。これをクリックするとfreeeの使い方の流れが表示されます。
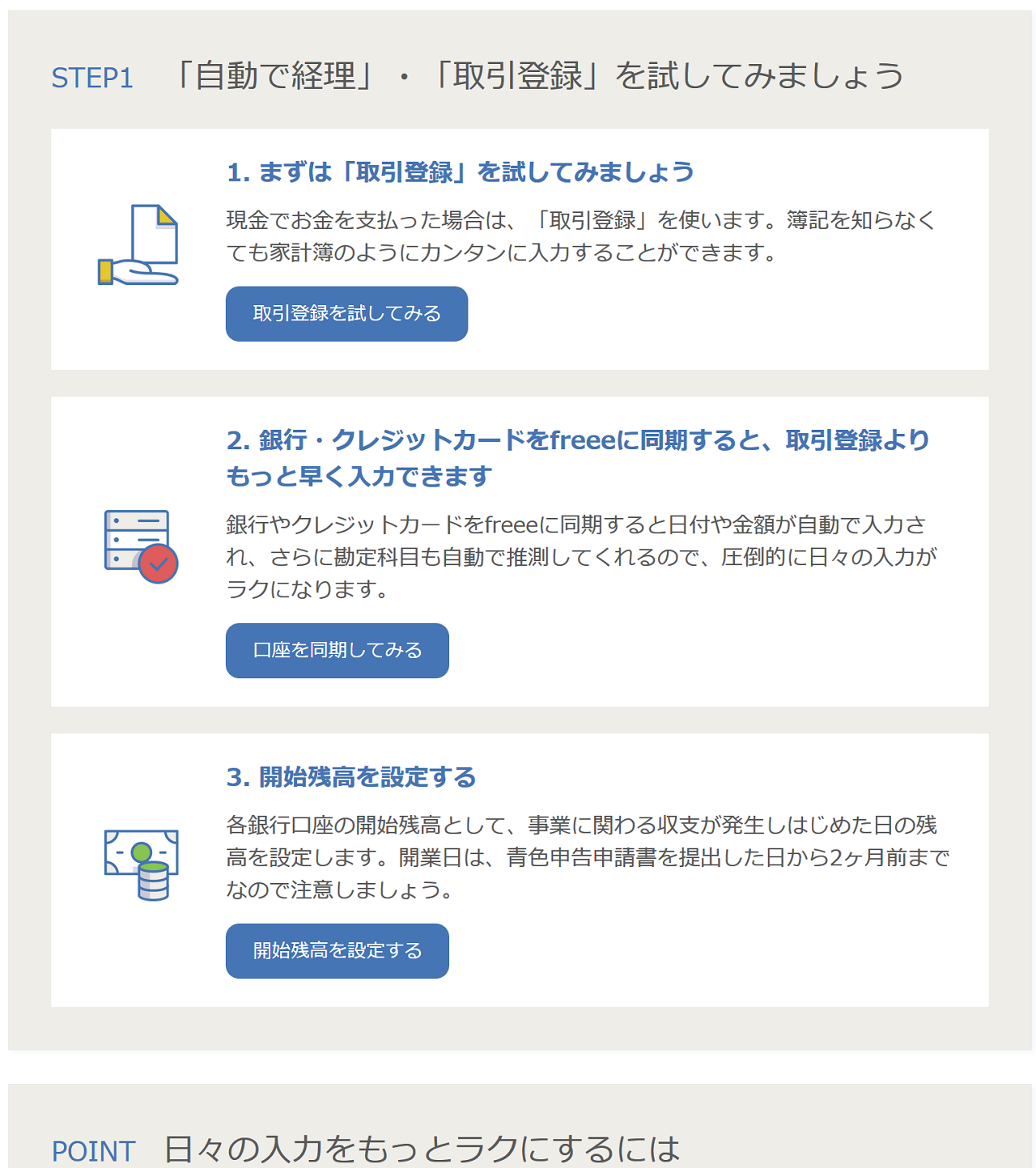
すごく親切で分かりやすい画面です。会計ソフトを初めて使う人は「どこで何が入力できるんだ?」と迷ってしまうこともあると思いますが、freeeなら迷わず始められそうです!
freeeの記帳方法
freeeを使って青色確定申告のための記帳をしてみます。
青色確定申告なので、複式簿記のルールに従って記帳します。基本的なルールについては、以下の記事をご参照下さい。↓


取引登録と自動で経理
freeeには、手動で入力する「取引登録」と、連携させた口座から自動で取引を取り込む「自動で経理」機能とがあります。
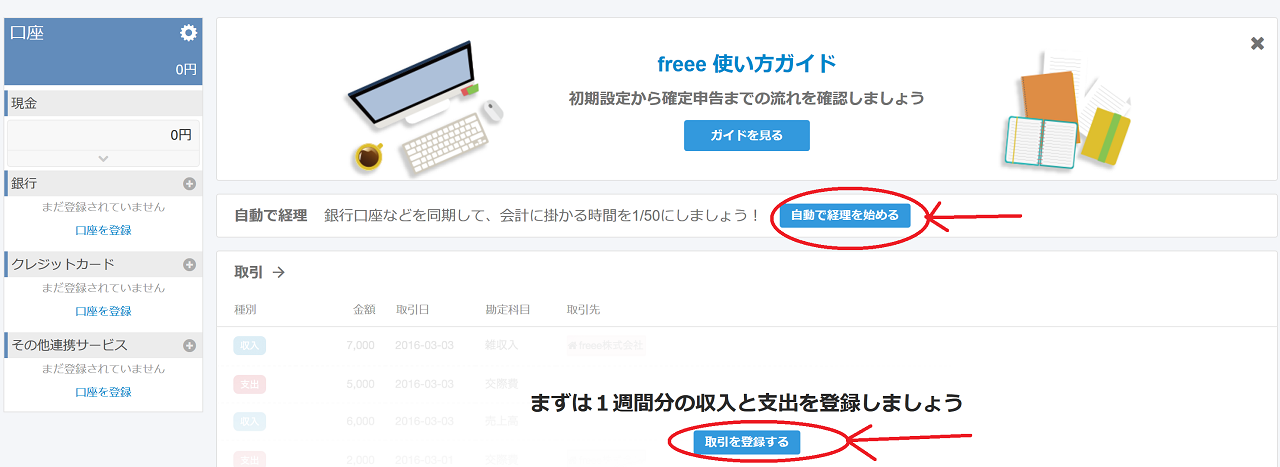
青色確定申告は発生主義(取引が確定した時点で記帳)で記帳する必要があるので、まずは「取引を登録する」ボタンをクリックして手動で入力します。
例題を記帳してみよう
・5月10日に、取引先A社から「5月の報酬は1,000円です。6月30日に口座に振り込みます。」と連絡があった。
・6月30日に、取引先A社から銀行口座に1,000円が振り込まれた。
取引の発生時点での記帳
発生主義で記帳するので、まずは取引が確定した時点で記帳します。上述の「取引を登録する」ボタンをクリックします。すると取引の入力画面が表示されるので、必要事項を入力します。
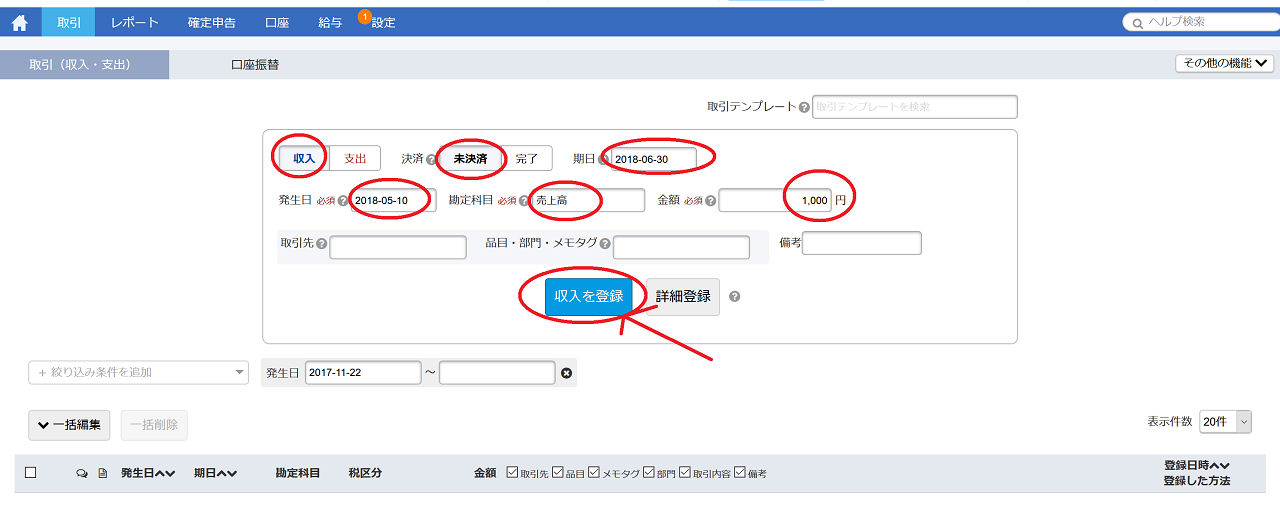
選択する項目や勘定科目がわからなくなってしまっても、悩む必要はありません。freeeはヘルプが豊富です。「?」マークにカーソルを合わせると説明が表示されるのでとても分かりやすいです。勘定科目も、どれを選ぶべきか分かりやすく一覧が表示されます。
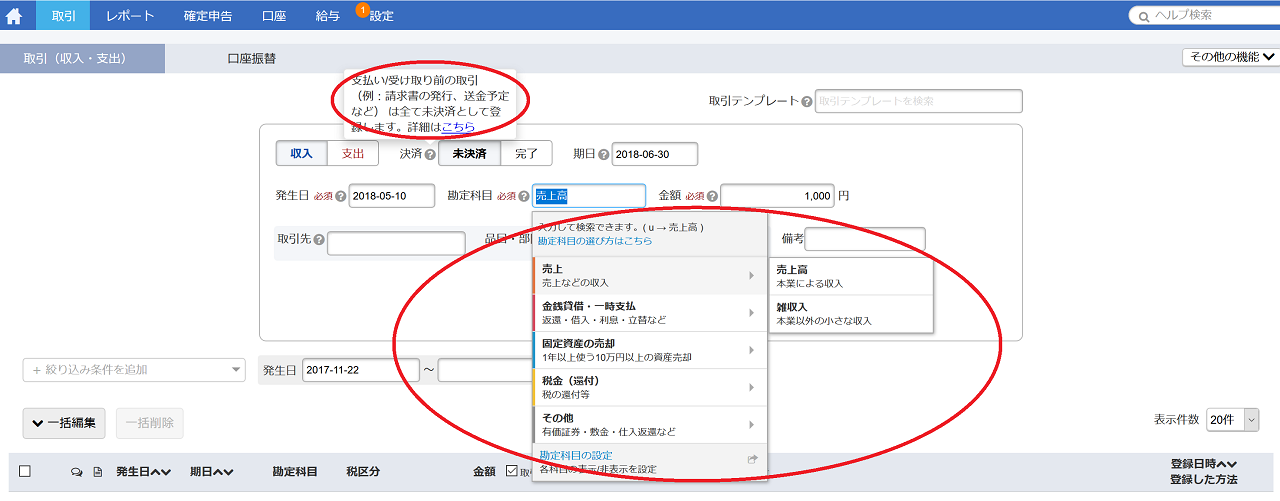
簿記会計の知識がほとんどない私が「ここは何を選べばいいんだっけ?」と迷う箇所にちゃんと解説が用意されていて、「freeeさすが!私の気持ちが分かってる!」と思いました。初心者の疑問に答えるように丁寧に作られているんですね。
「収入を登録」ボタンをクリックすると、下段に取引内容が表示されます。
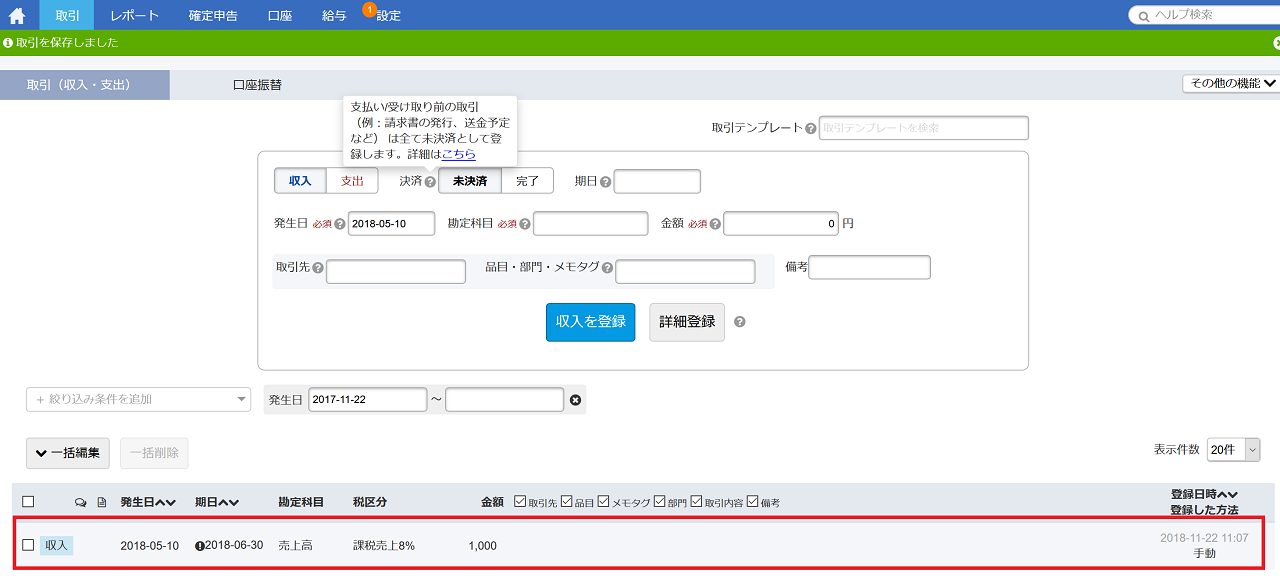
取引の仕訳帳は、上部メニュー「レポート」→「その他のレポート」→「仕訳帳」を選択すると見ることが出来ます。
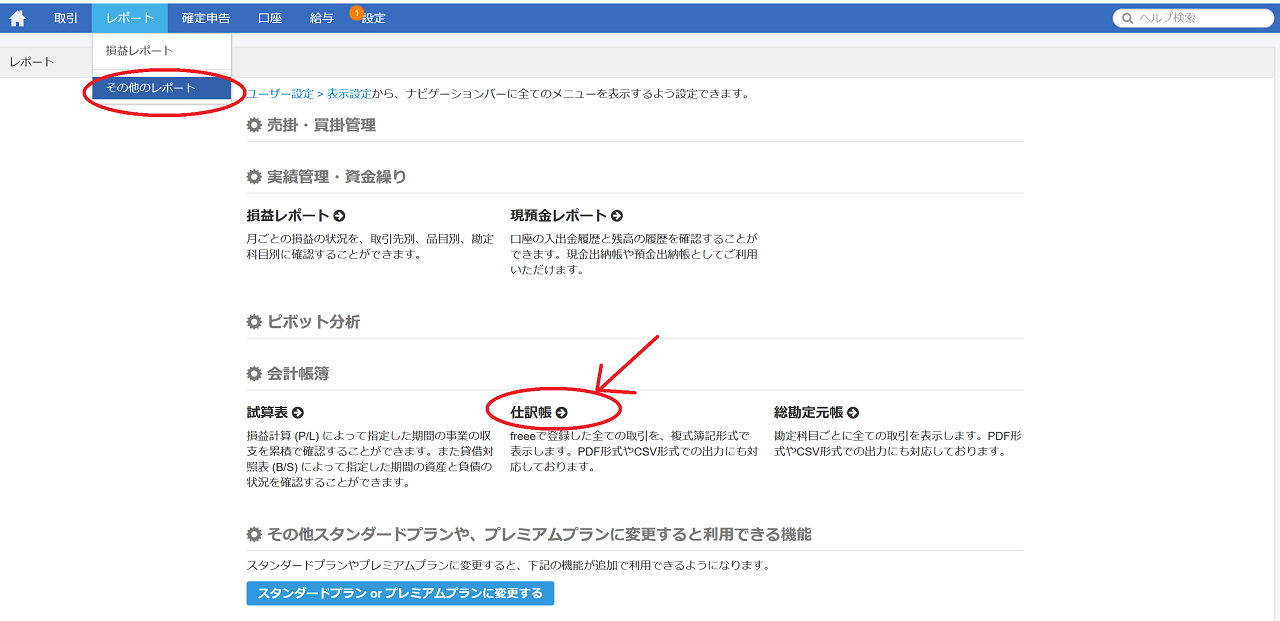
作成された仕訳帳は以下です。自動的に作成されています。(※税区分は自分で設定可能です。)
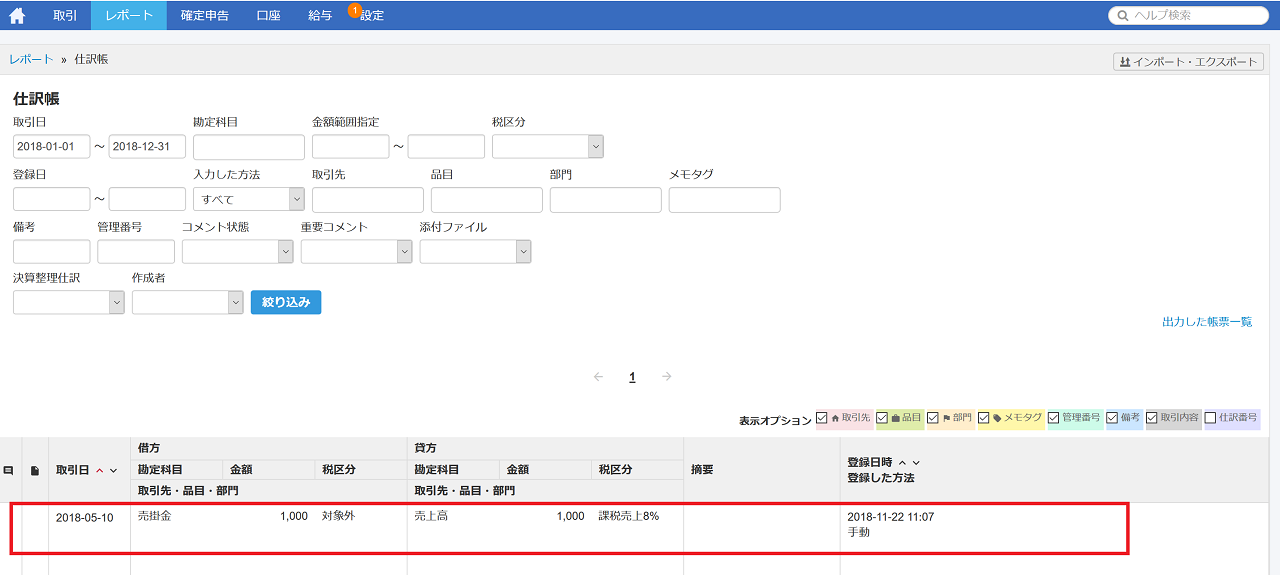
入金時点での記帳
実際に入金があった時点での記帳は、「自動で経理」を使って預金口座情報から自動的に記帳することもできます。ここでは、「取引登録」を使って手入力で記帳してみます。
売掛金の予定日を過ぎると、ホーム画面に「期日の過ぎた取引を確認しましょう」と表示されています。
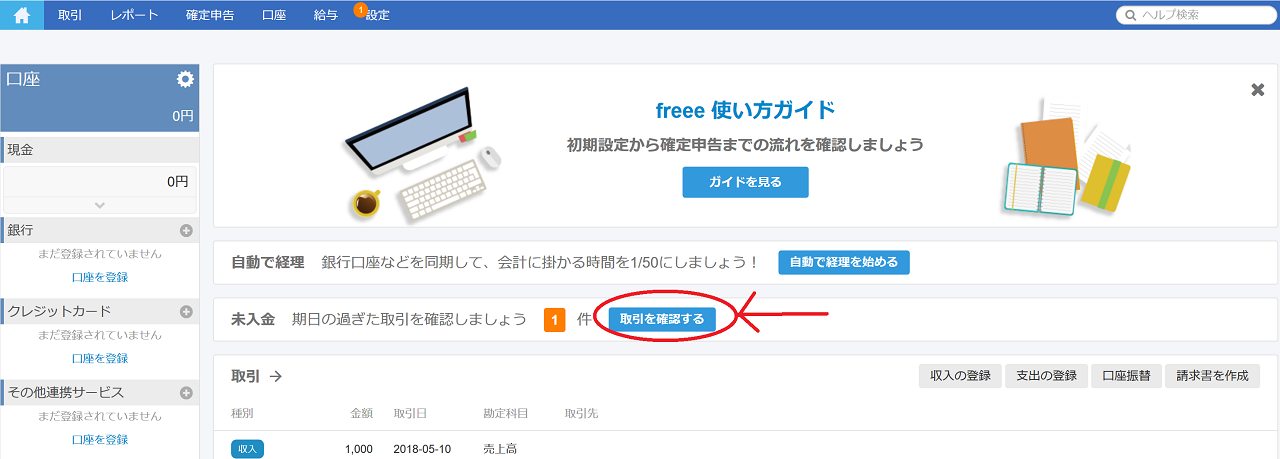
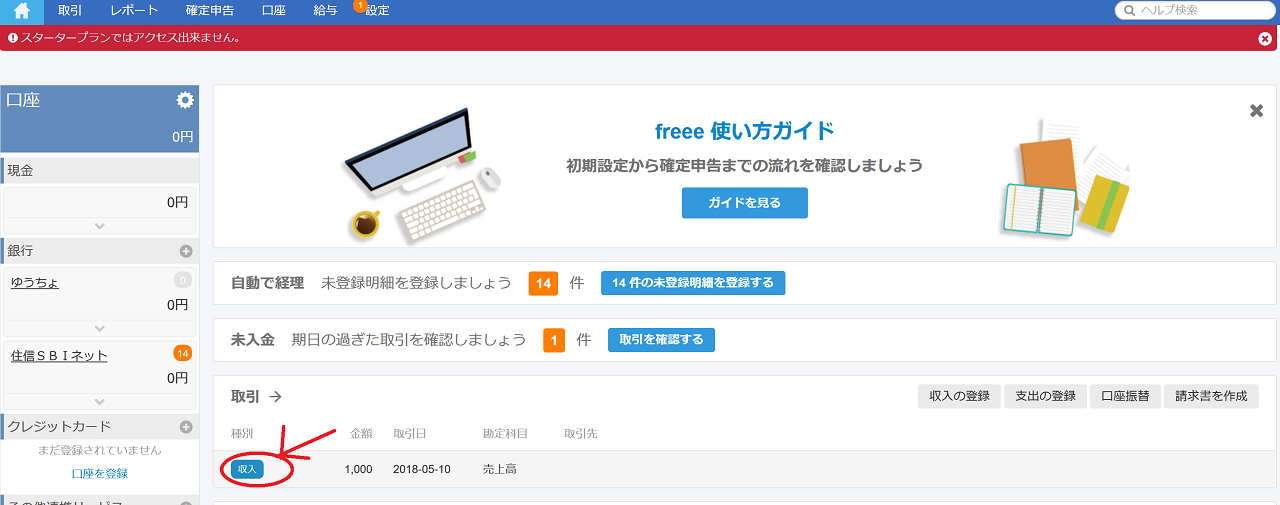
「取引を確認する」ボタンをクリックすると下段に取引が表示されます。左端の「収入」ボタンをクリックすると、以下の入力画面に遷移します。
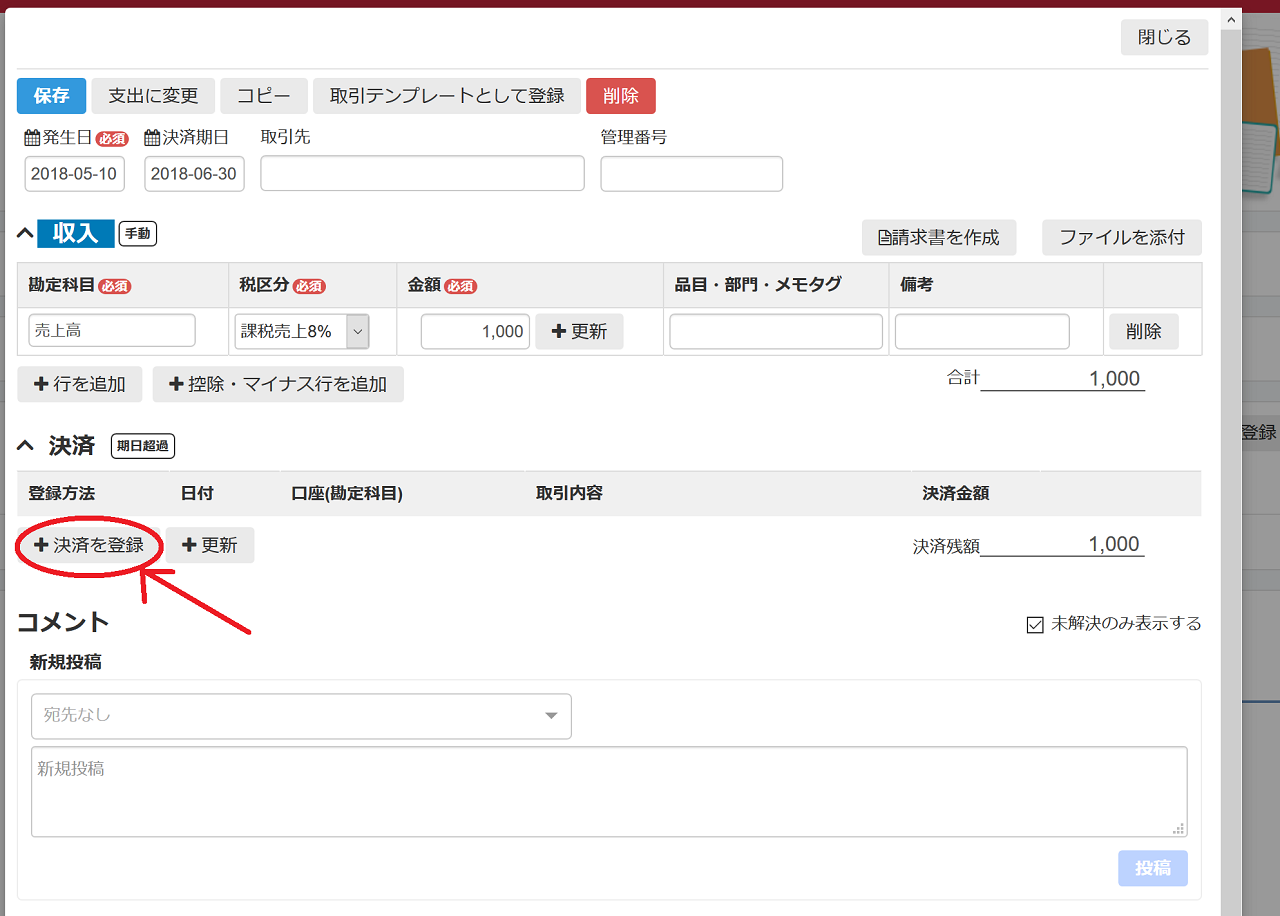
売掛金の回収を入力するためには、「決済を登録」ボタンをクリックします。
私は売掛金が入金されたときのfreeeでの記帳方法が分からず、ヘルプをあちこち検索してやっと見つけました。(→freeeヘルプセンター )
freeeヘルプセンター → freee会計 → 【取引】基本的な入力方法 → 未決済の取引を登録する・消し込む(売掛金・買掛金など)
売掛金の記帳方法についても、説明文を入れて分かりやすく誘導してくれると良いですね。
「決済を登録」ボタンをクリックすると以下の画面が表示されるので、口座名などを入力して「登録」ボタンをクリックします。
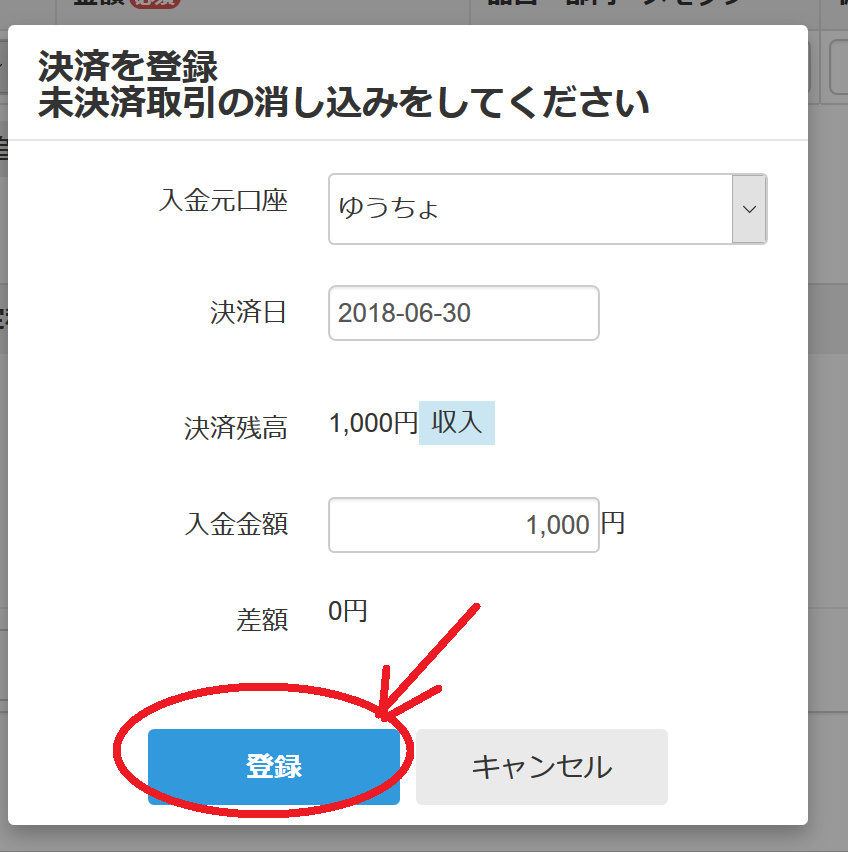
登録したら、ホーム画面の上部メニュー「レポート」→「その他のレポート」→「仕訳帳」をクリックし、仕訳帳が正しく作成されているかどうか確認します。
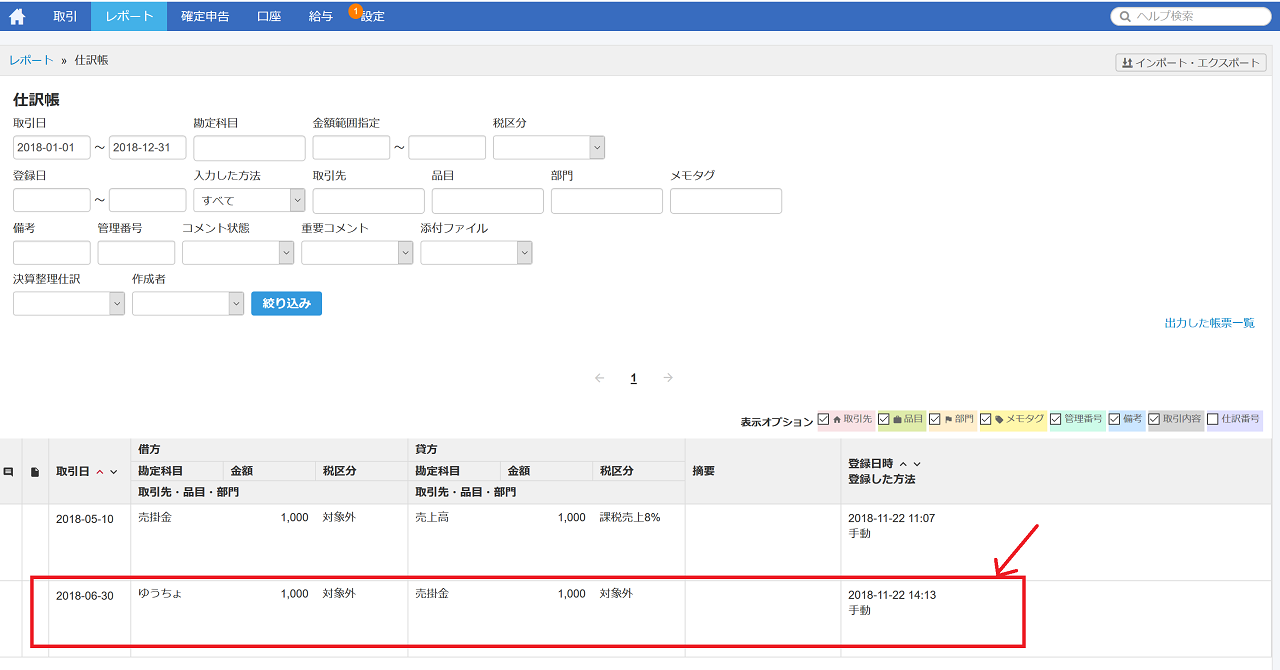
正しく作成されました!これで例題の記帳は完了です。売掛金の回収の登録方法が分からなくてちょっと苦労してしまいましたが、ヘルプで解決です。
スマートフォンアプリも便利!
freeeには、スマートフォンアプリもあります。App Store(iPhone)またはGoogle Play(Android)からダウンロードすることが出来ます(「freee」で検索して下さい。)。ダウンロードは無料です。
スマートフォンアプリでは、記帳をしたり確定申告書を作成することが出来ます。外出先で手軽にレポートをチェックしたい時にも便利です。そしてなんと言ってもスマートフォンならではの便利な機能は、レシートを写真に撮るだけで記帳できることです。

レシートを写真に撮ると、自動的に解析して取引を登録してくれます。とても便利ですね!
プランによって機能に制限あり!
ただし、この機能、スタータープランの場合は5件までしか登録することが出来ません。
freeeのスマートフォンアプリの機能を無制限に使うためには、スタンダードプランへの変更が必要です。スタータープランに制限があるのはとても残念です。
freeeでの確定申告書作成は、質問に答える方式
freeeには「質問に答えるだけで確定申告書に必要な書類が作成出来る」という特徴があります。
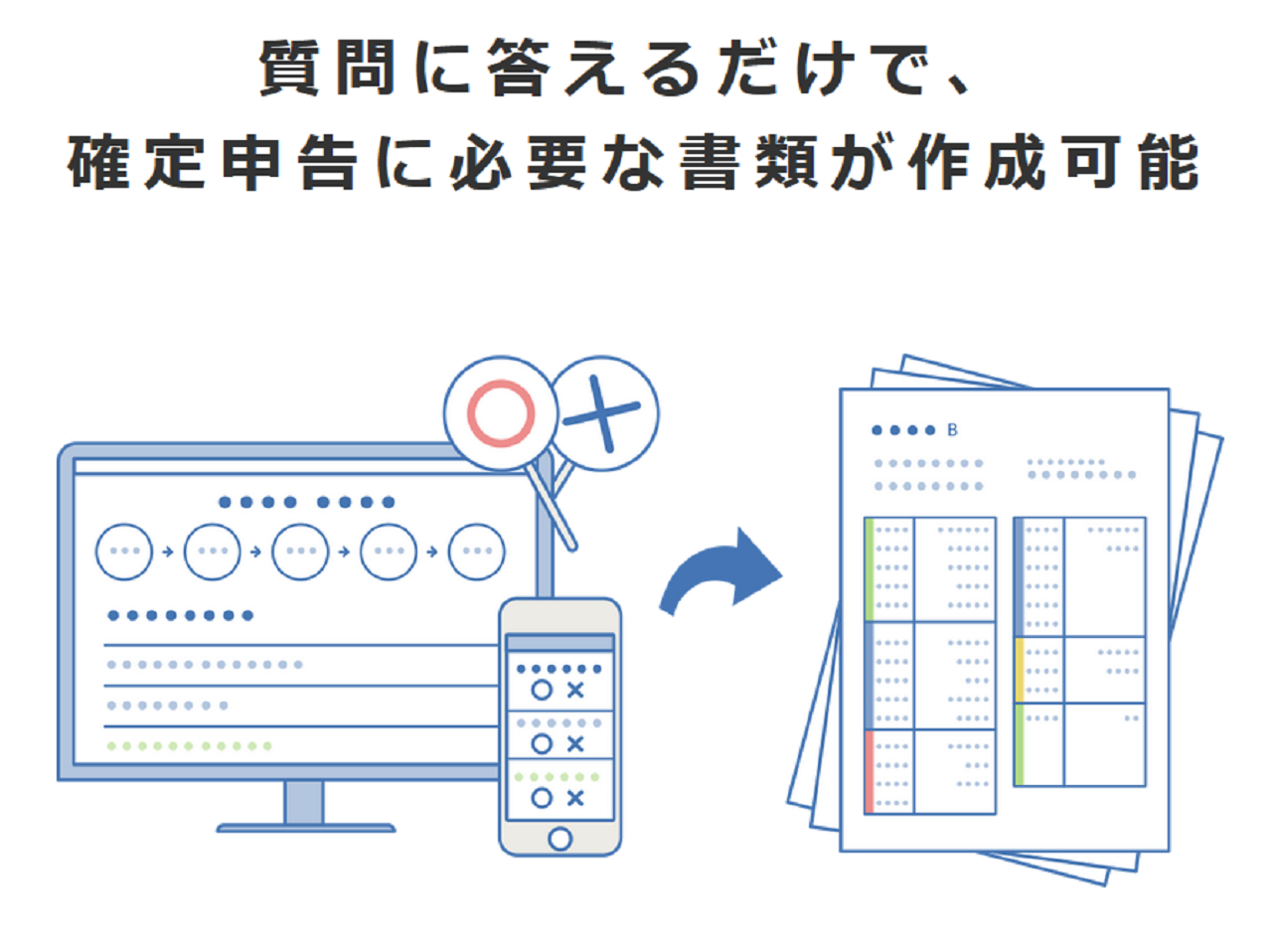
どういうことなのか、試しにやってみました。
上部メニューの「確定申告」→「確定申告書類の作成」をクリックします。
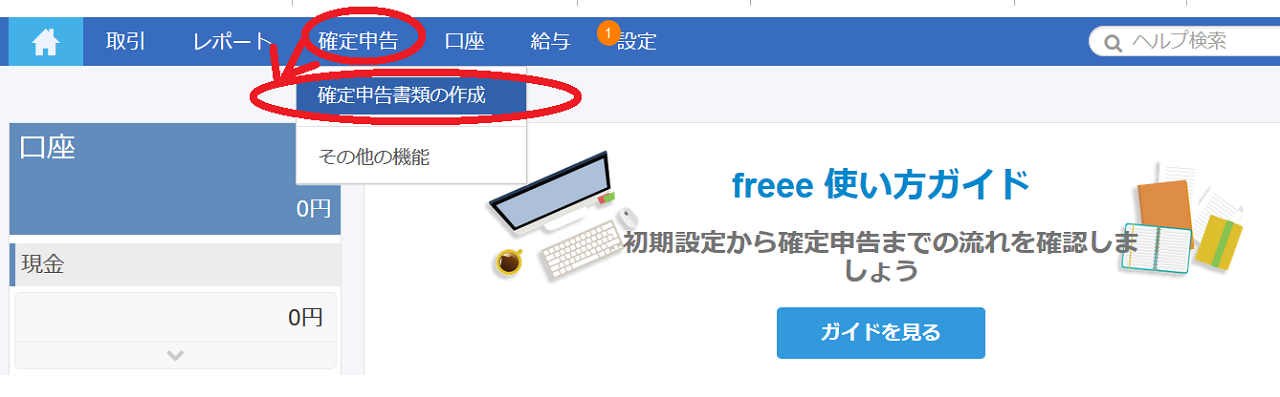
以下の画面(↓)が表示されました。確定申告書を作成するための手順が表示されており、手順に従って進んでいくようになっています。これなら考えなくても必要事項をもれなく記入できそうです。
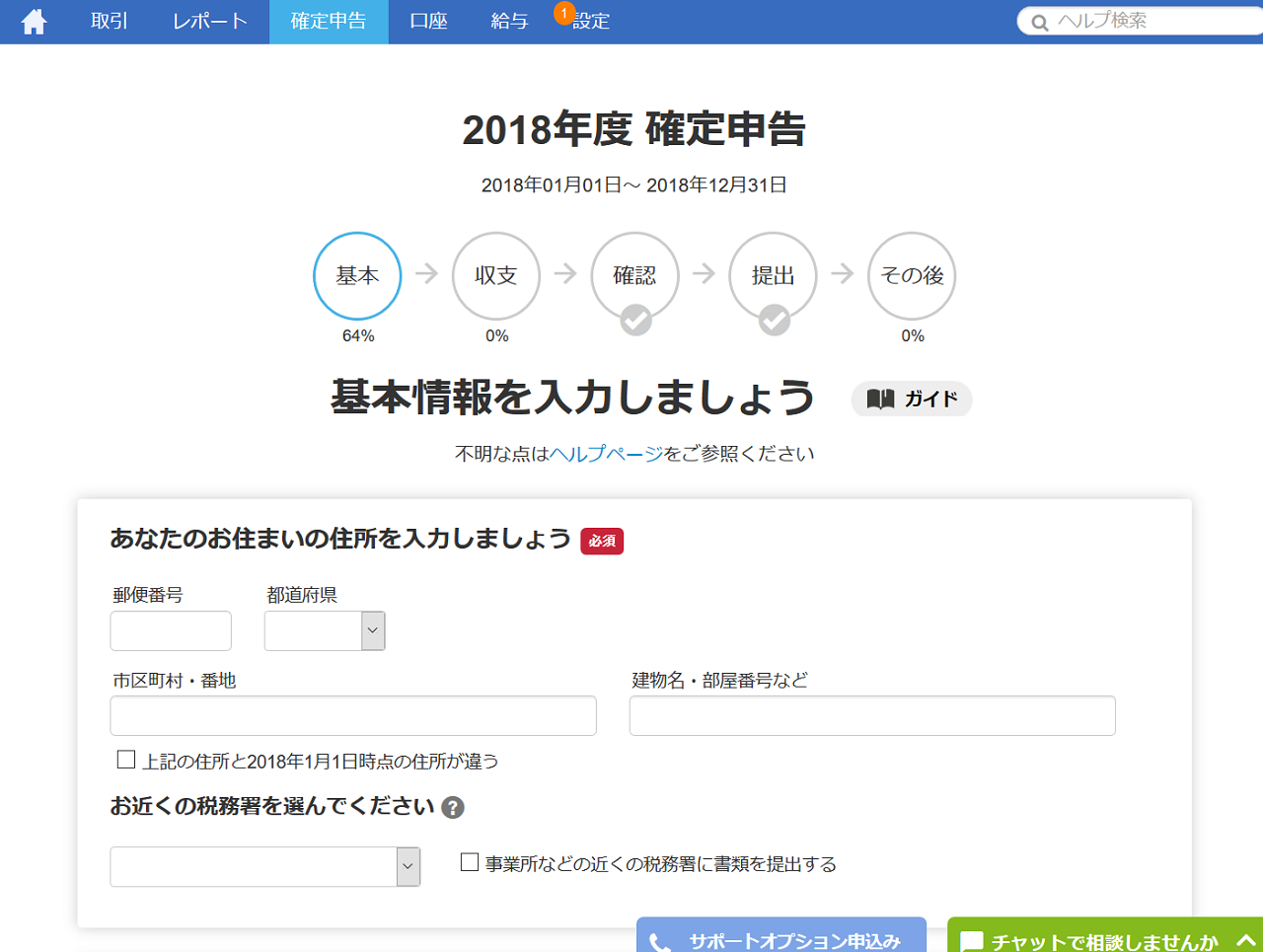
まずは氏名などの基本情報を入力して次へ進みます。基本情報の次は、収支の入力画面へ遷移します。
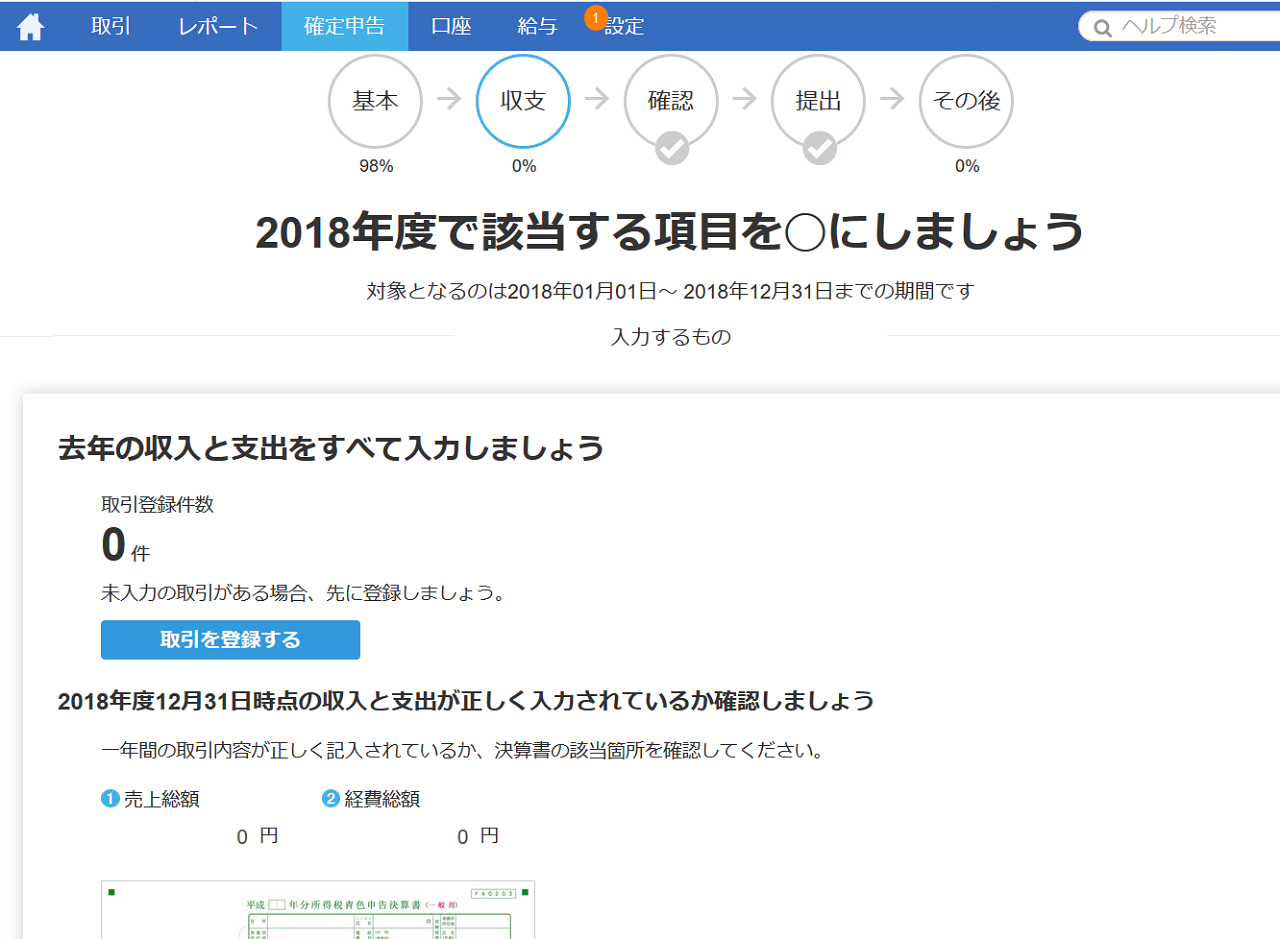
収支の入力画面では、収入と支出が合っているかどうかを決算書(損益計算書・貸借対照表が自動的に作成されています)と照らし合わせて確認します。その後、○×形式の質問に答えます。
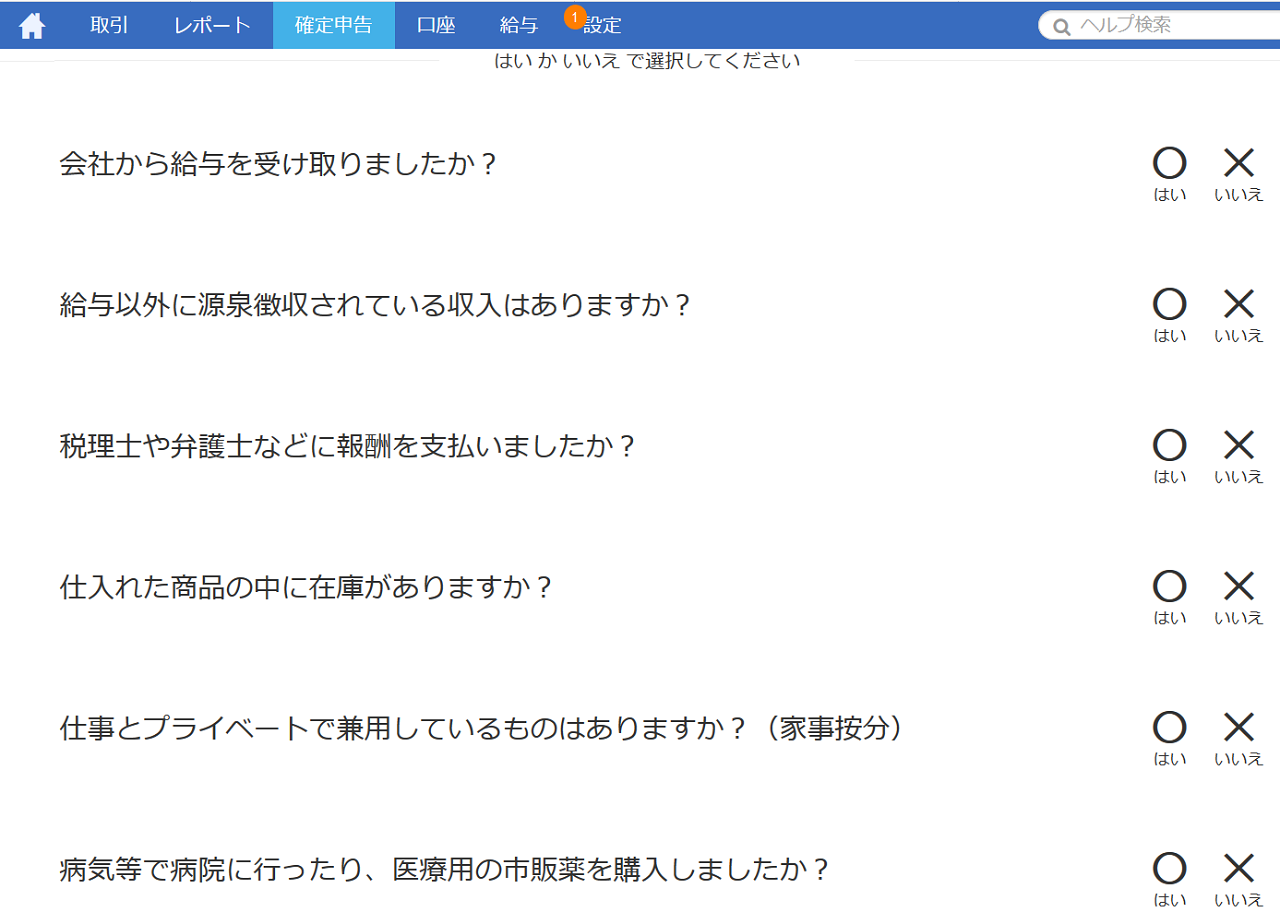
それぞれの質問で「○」を選択すると、詳細を入力する画面が表示されます。
例えば「生命保険に加入していますか?」という質問で「○」を選択すると、生命保険料の入力を促す画面が表示されます。
質問に従って入力していけば、所得控除の漏れがなくなるという便利な機能です。
所得控除の入力方法が分かっている人にはかえって面倒な入力方式かもしれませんが、漏れなく記入することに自信が無い人にはとても便利な入力方式だと思います。
○×に答え終わって「次へ」ボタンをクリックすると、確定申告書が作成されます。
確かに、質問に答えていくと確定申告書が完成しました!(※無料プランでは、確定申告書のサンプルしか見ることが出来ません。作成するためには有料登録が必要です。)
初心者に優しい、freee(フリー)の会計ソフト
私は「freee(フリー)は初心者に優しい会計ソフトだ!」と思いました。
取引を登録する手順や確定申告書の作成手順が表示されるので、初めて帳簿を付ける方でも迷わず安心です。ただ、私が売掛金の回収の入力方法で迷ってしまったように「もうちょっと分かりやすいと良いな」という部分も少しありました。
freee(フリー)の会計ソフトでは、質問に答えることで確定申告書が作成されるようになっています。初心者に優しい反面、上級者にはかえって面倒な入力方法かもしれません。好みが分かれる会計ソフトだと思うので、導入を検討されている方は無料登録で使い勝手を試してみて下さいね!
その他のお勧め会計ソフトについては、以下の記事をご参照下さい。↓