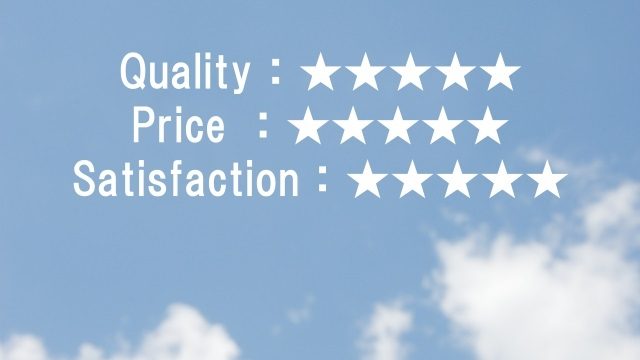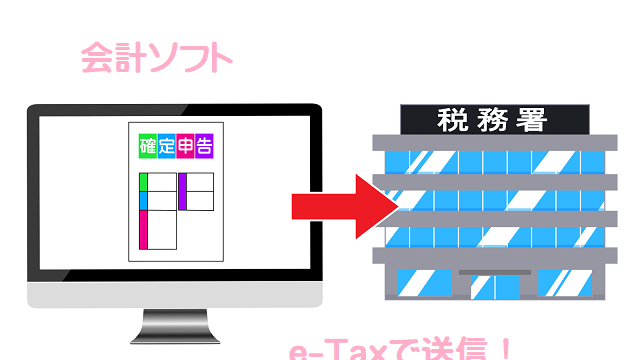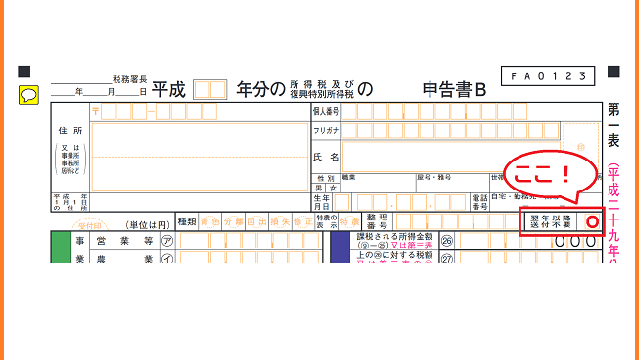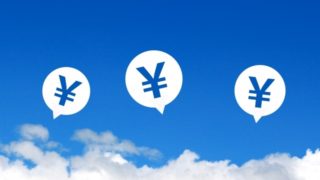私は今年(2020年)、初めてe-Taxで確定申告をするために少しずつ準備をしてきました。私が使っている会計ソフトはマネーフォワードクラウド確定申告です。
会計ソフト「マネーフォワードクラウド確定申告」からデータを出力し、e-Taxソフト(クライアント版)で確定申告する手順を(自分の備忘録のため)まとめました。
e-Taxで確定申告する準備
e-Taxで確定申告をするためには、面倒な事前準備が必要です。事前準備については、以下の記事をご参照下さい。↓

会計ソフトで出力した確定申告データをe-Taxで申告する方法
会計ソフトで作成した確定申告データをe-Taxで送信する方法には、以下の2つの方法があります。
①e-Taxソフト(Web版)を使う
②e-Taxソフト(クライアント版)を使う
国税庁のホームページには「e-Taxソフト(WEB版)」「e-Taxソフト」という名称で記載されていますが、
分かりづらくて混乱しそうなので、当ページでは「e-Taxソフト(WEB版)」「e-Taxソフト(クライアント版)」と記載しています。
会計ソフトによってe-Taxへの対応が異なるので、自分が使っている会計ソフトに合った方法を選択しなくてはなりません。
私が使っている会計ソフト、マネーフォワードクラウド確定申告は「②e-Taxソフト(クライアント版)を使う」方法のみに対応しています。
※2021年2月追記:2021年(2020年度分の確定申告)から、マネーフォワードクラウド確定申告でe-Taxソフト(Web版)が使えるようになりました。
※会計ソフト大手3社「弥生」「マネーフォワードクラウド確定申告」「freee」のe-Tax対応については、以下の記事にまとめています。↓

マネーフォワードクラウド確定申告でe-Taxデータを取得
まずは例年のように、マネーフォワードクラウド確定申告のメニューから確定申告書を出力します。
私が使っている会計ソフトはマネーフォワードクラウド確定申告なので、ここではマネーフォワードクラウド確定申告を使った手順を説明しています。
どの会計ソフトでも同様の手順でe-Taxソフト(クライアント版)を使って確定申告をすることが出来ます。
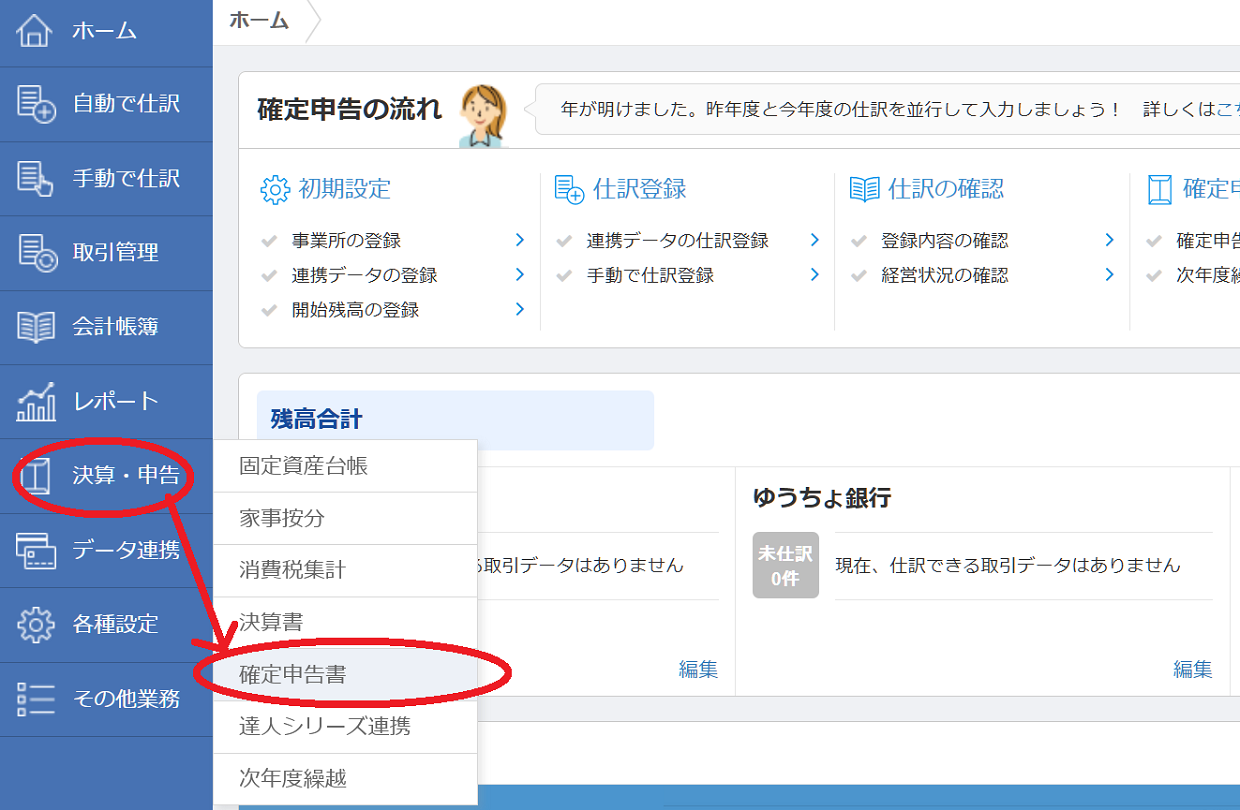
確定申告書の基本事項の設定方法など詳しい手順は、以下の記事にまとめています。↓

確定申告書の内容を確認したら、e-Tax連携用のデータを取得します。
e-Taxデータの取得はとても簡単!上記の「確定申告書」メニュー選択後に表示される以下の画面で、「申告書印刷(PDF)・e-Tax出力」→「e-Taxソフト用ファイル(xtx形式)」を選択します。
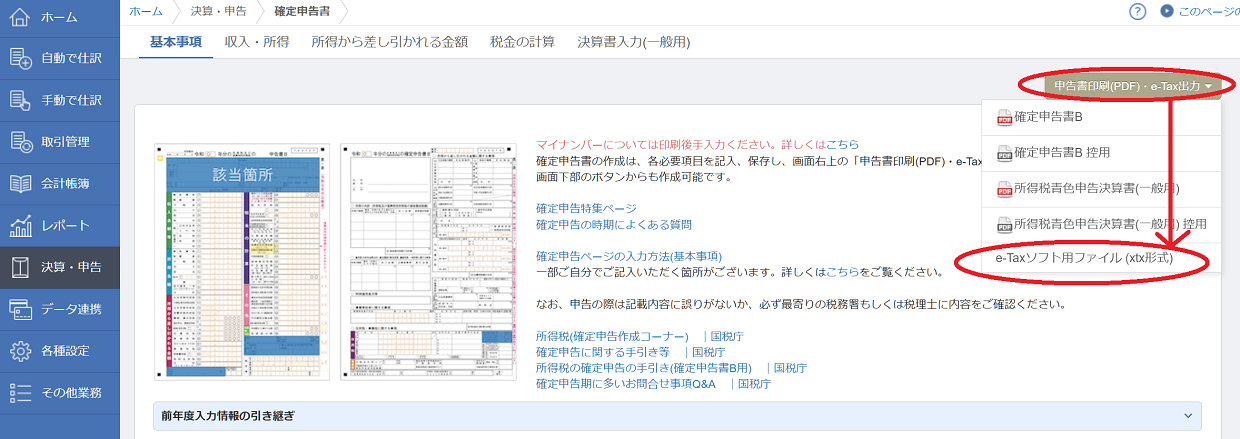
すると以下の確認画面が表示されます。税務署名を選択し、利用者識別番号(16桁)を入力して「e-Taxソフト用データをダウンロードする」ボタンを押します。
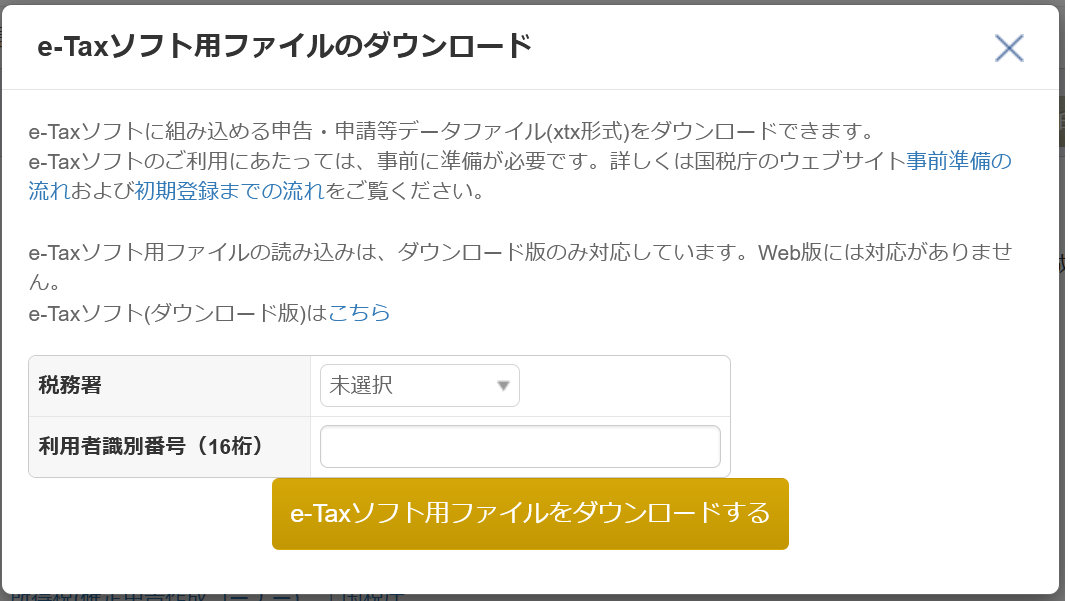
すると、mf_cloud.xtxというファイルがダウンロードされるので、保存しておきます。
私は「利用者識別番号って何だっけ?」としばらく考え込んでしまいました。「利用者識別番号」とは、e-Taxの開始届をオンラインで提出した際に発行される、識別番号のことです。
※詳しくはこちら↓

ここまでがマネーフォワードクラウド確定申告の操作です。次は、e-Taxソフト(クライアント版)の操作に移ります。
e-Taxソフト(クライアント版)をインストール
e-Taxソフト(クライアント版)は、国税庁のホームページからダウンロードすることが出来ます。→【国税庁】e-Taxソフトダウンロードコーナー
インストール自体は簡単で、何も問題無くインストール出来ました。(対応しているのはWindowsのみで、Macにはインストール出来ないようです)
しかし!このソフト、使い方がすごく分かりづらい!画面をパッと見ても操作方法がさっぱり想像できず「これで本当に確定申告できるの?」と不安になってきました。
e-Taxソフトのマニュアルを見ながら進めよう
e-Taxソフト(クライアント版)の使い方は、【国税庁】e-Taxソフト操作マニュアルに書かれています。私はこのマニュアルを参考にしながら進めて行くことにしました。
e-Taxソフト(クライアント版)で確定申告書(.xtxファイル)を読み込む
インストールしたe-Taxソフト(クライアント版)は、Windowsのスタートメニューに追加されているので立ち上げます。(※デスクトップにも自動的にアイコンが追加されています。)
利用者ファイルの作成
e-Taxソフト(クライアント版)を立ち上げると、初回起動時には以下の画面が表示されます。
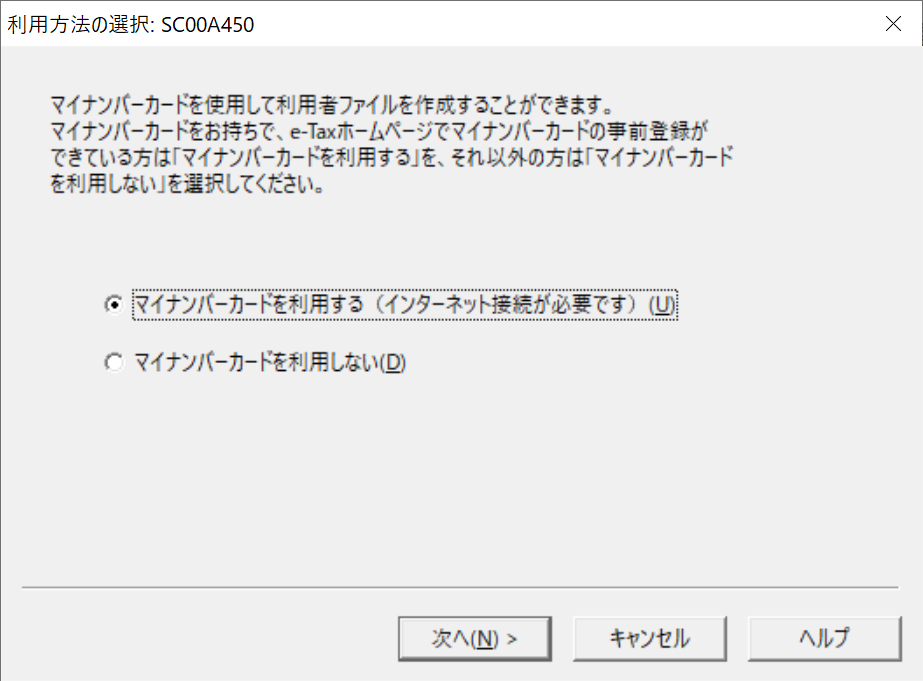
マイナンバーカード方式に登録済みの場合は「マイナンバーカードを利用する」を選択します。マイナンバーカードを利用すると住所等の入力が省けるので便利です。
ICカードリードライタにマイナンバーカードを置き、画面の指示に従って氏名を入力します。

すると利用者情報ファイルが作成されるので、保存します。利用者情報ファイルを作っておけば、毎回マイナンバーカードを読み取る必要がなくなります。
※マイナンバーカード方式の登録方法は、以下の記事をご参照下さい。↓

税項目の追加
e-Taxソフト(クライアント版)を起動させると「税項目の追加」画面が表示されます。
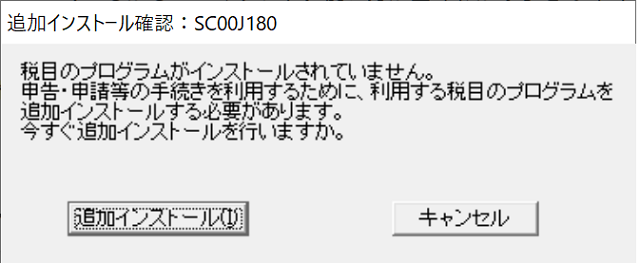
「追加インストール」をクリックすると、以下の画面(↓)が表示されます。
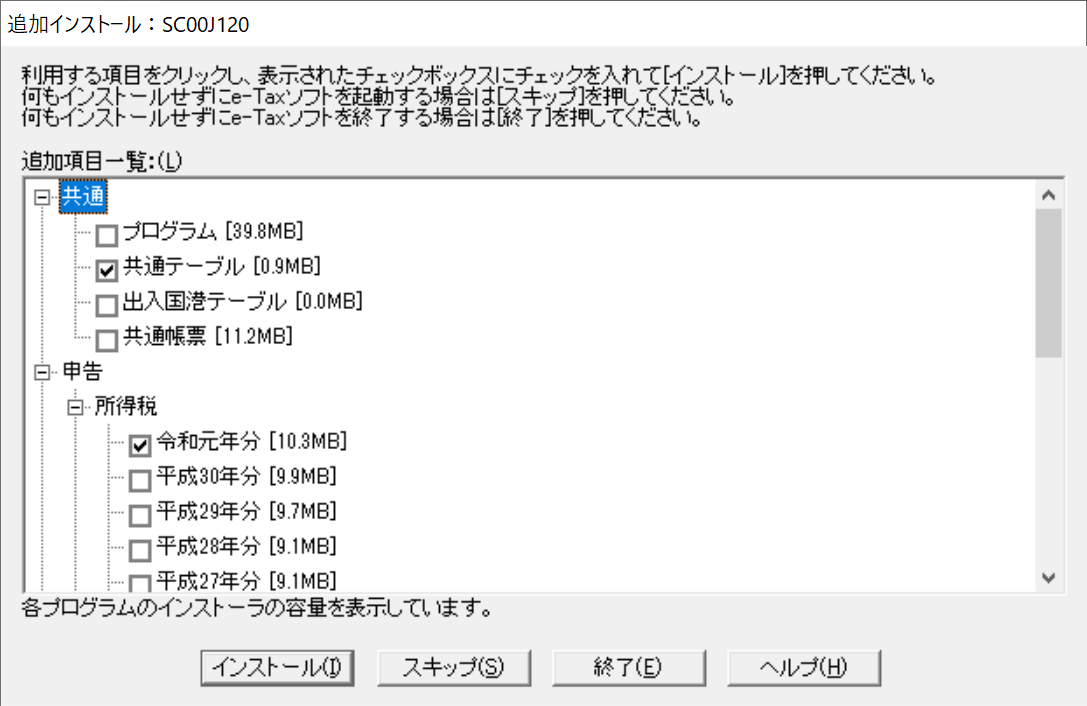
私がやりたいことは令和元年分の所得税の確定申告なので「申告→令和元年分」にチェックを入れてインストールしました。
「基本的な流れ」を確認する
最初の準備が終わったら、e-Taxソフト(クライアント版)のホーム画面が表示されます。
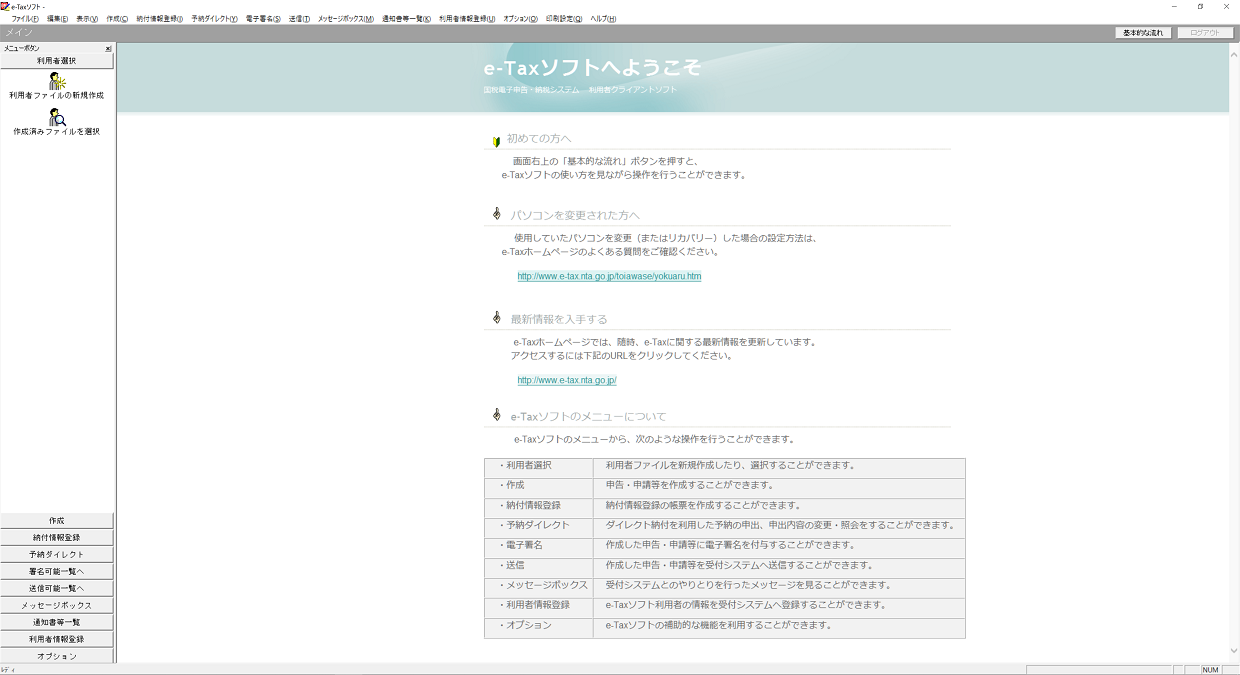
ホーム画面が表示されたら、右上のメニュー「基本的な流れ」を確認します。
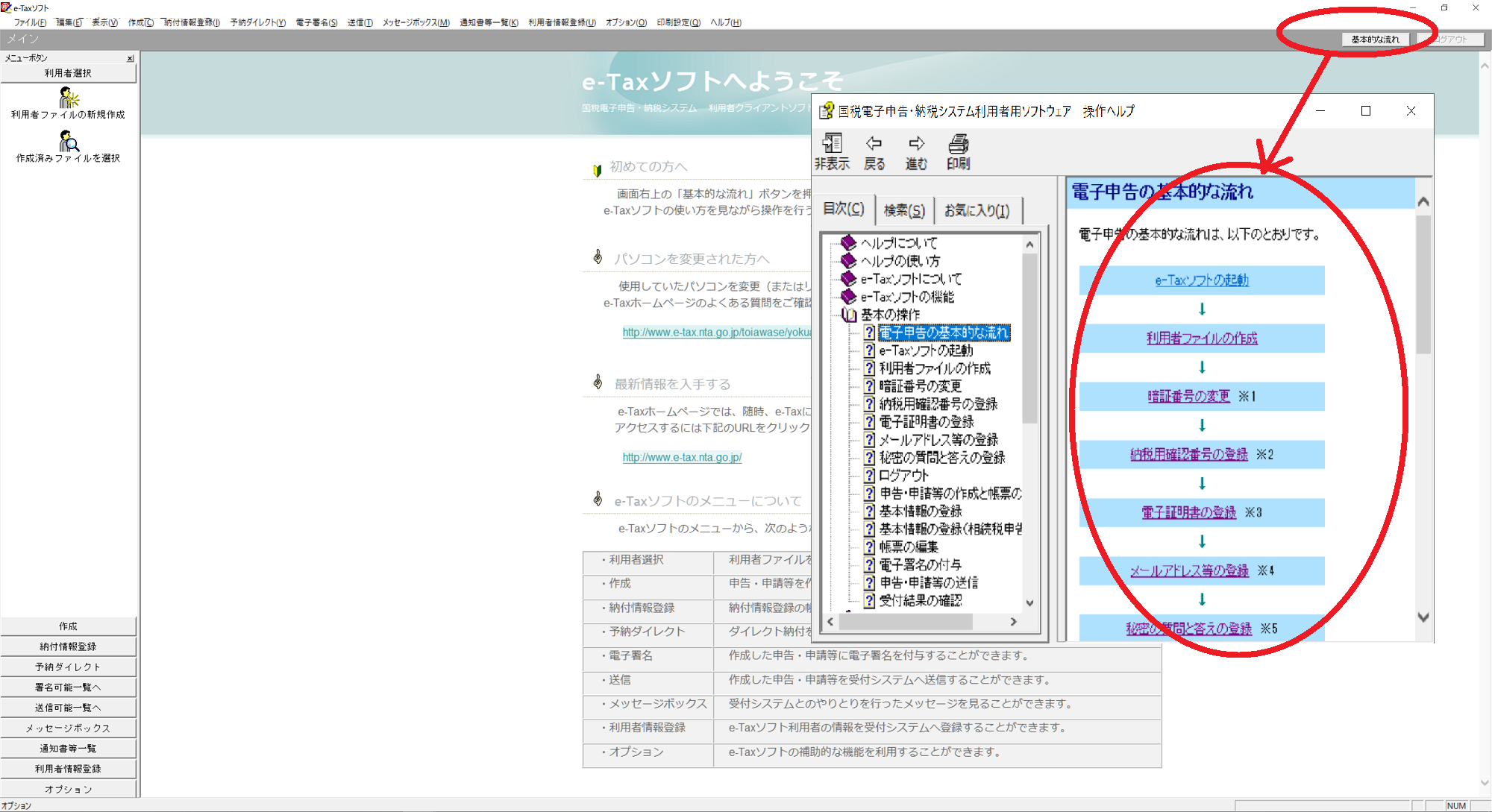
「基本的な流れ」の前半は、e-Taxを使うためにしてきたこれまでの準備の段階でほぼ終わっているので、あまりやることはありません。
「基本的な流れ」の後半は、確定申告書を作成して送信する流れです。
※e-Taxの事前準備についてはこちら

以下が「基本的な流れ」です。e-Taxソフトを使う準備段階で設定が終わっている項目に※済と記載しました。これからやる必要がある項目は、(ログアウト)以降の項目です。
■e-Taxソフトの起動(※済)
↓
■利用者ファイルの作成(※済)
↓
■暗証番号の変更(※不要)
↓
■納税用確認番号の登録(※済)
↓
■電子証明書の登録(※済)
↓
■メールアドレス等の登録(※済)
↓
■秘密の質問と答えの登録(※マイナンバーカード方式の場合は不要)
↓
■(ログアウト)
↓
■申告・申請等の作成と帳票の選択
↓
■基本情報の登録
↓
■帳票の編集
↓
■電子署名の付与
↓
■申告・申請等の送信
↓
■受付結果の確認
メールアドレス等の登録
登録したメールアドレスを変更したい場合や未登録の場合は、以下の手順で登録できます。
e-Taxソフト(クライアント版)ホーム画面の左下メニュー「ユーザー情報の登録」をクリックします。
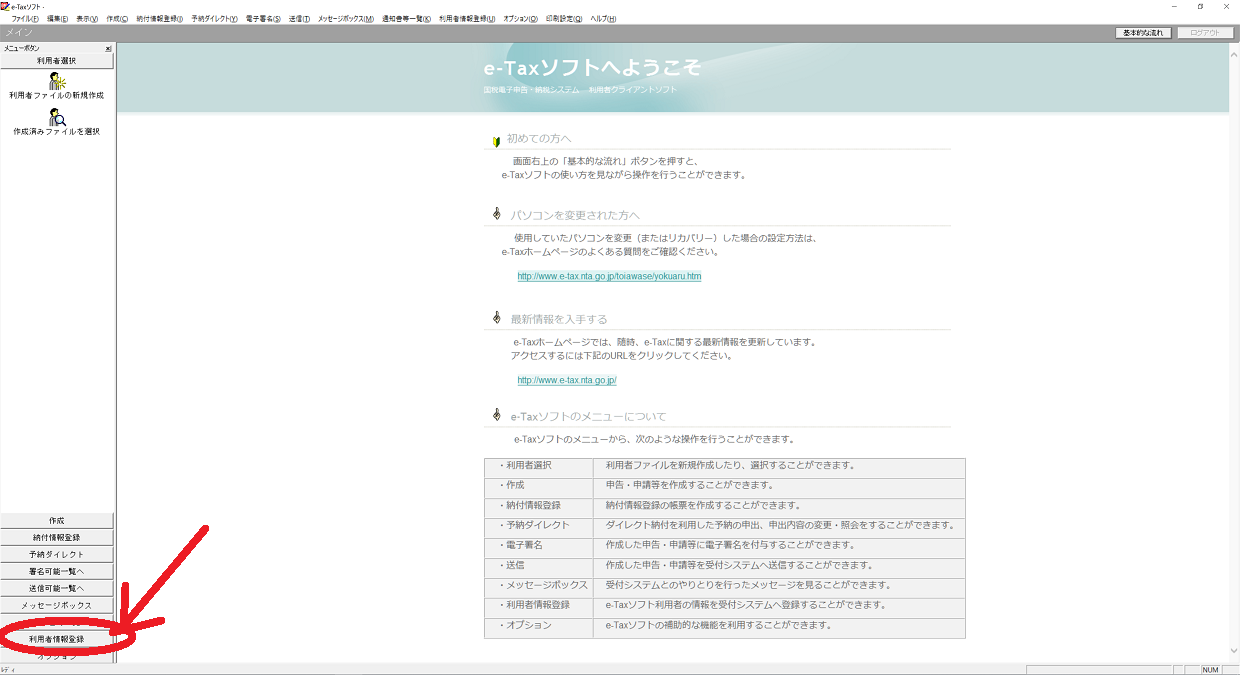
表示される以下の画面の左下メニュー「メールアドレス等登録・変更」ボタンをクリックします。
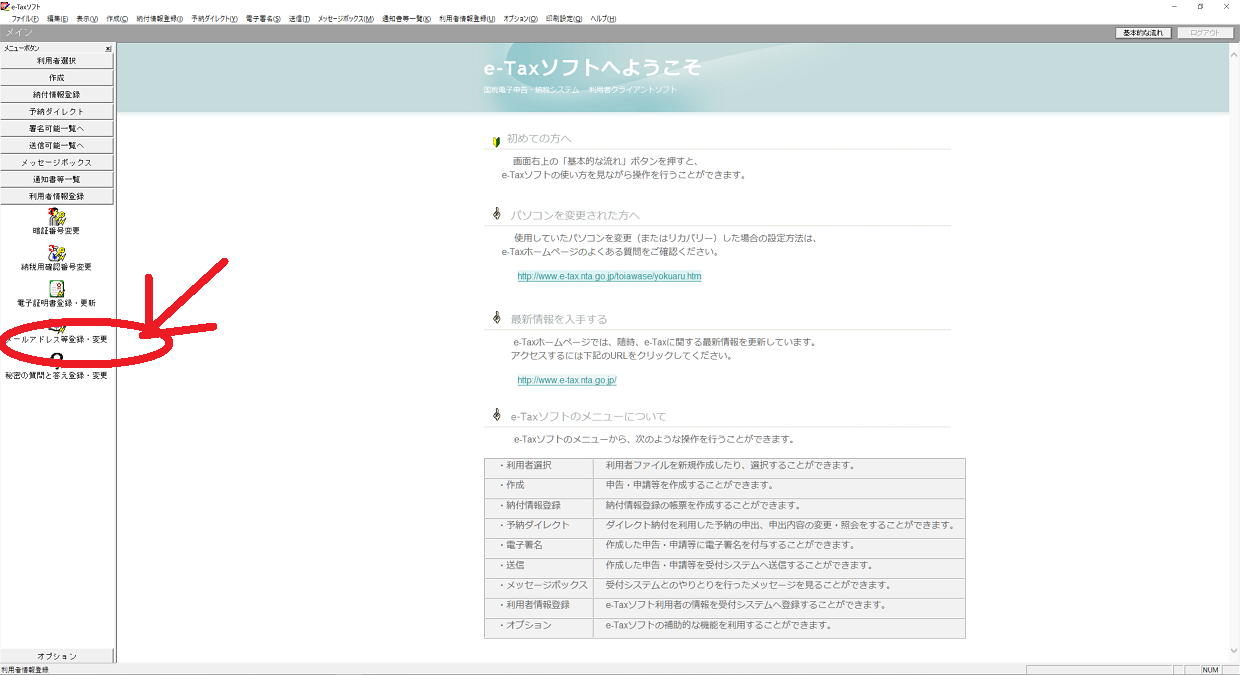
以下の暗証番号入力画面が表示されます。マイナンバーカード方式で読み取った方が簡単なので、ICカードリードライタにマイナンバーカードを置いて「マイナンバーカードによるログイン」にチェック、「OK」ボタンをクリックします。
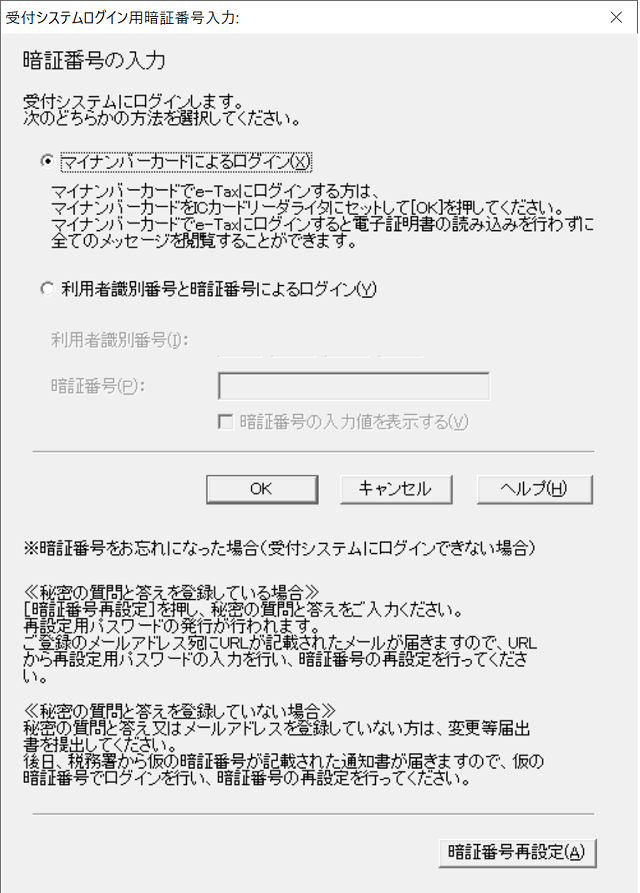
「OK」ボタンをクリックすると、4桁のパスワード入力を求められます。「公的個人認証 利用者証明用パスワード」と記載されていますが、マイナンバーカードを発行したときに役所で設定した4桁のパスワードのことです。
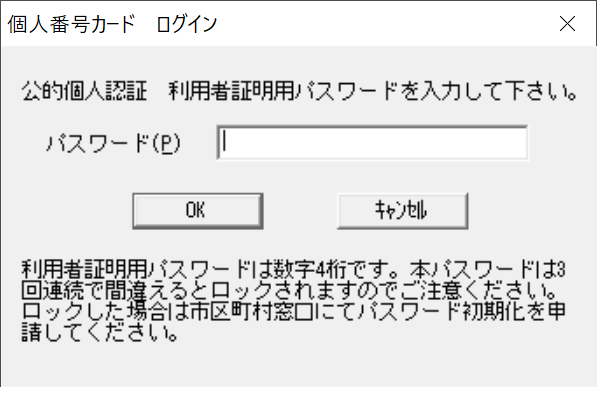
暗証番号を入力して「OK」ボタンをクリックすると、以下のメールアドレス入力画面が表示されます。この画面でメールアドレスの登録、変更を行うことが出来ます。
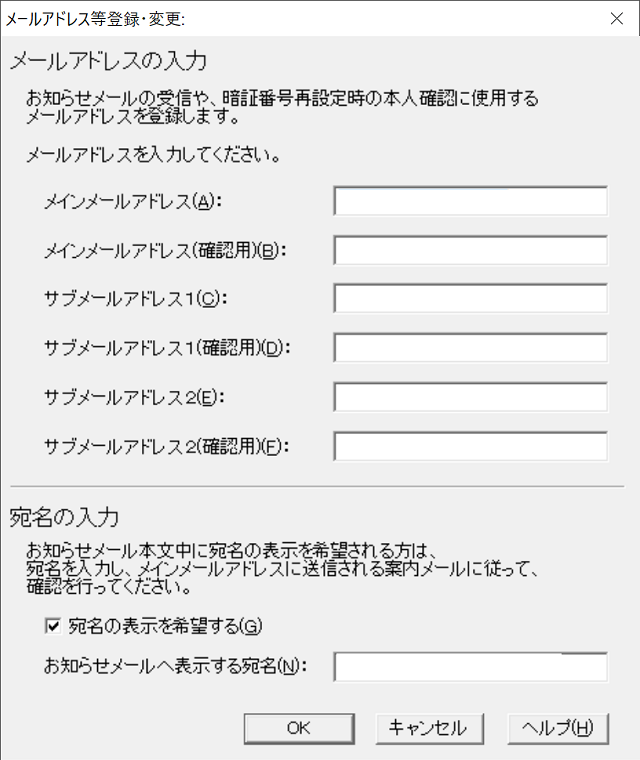
確定申告書の作成
設定が終わったら、いよいよ確定申告書の作成です。確定申告書は、会計ソフトで作ったデータ(xtxファイル)を読み込むだけなので簡単!
e-Taxソフトのホーム画面で上部メニュー「作成」→「申告・申請等」→「組み込み」をクリックします。
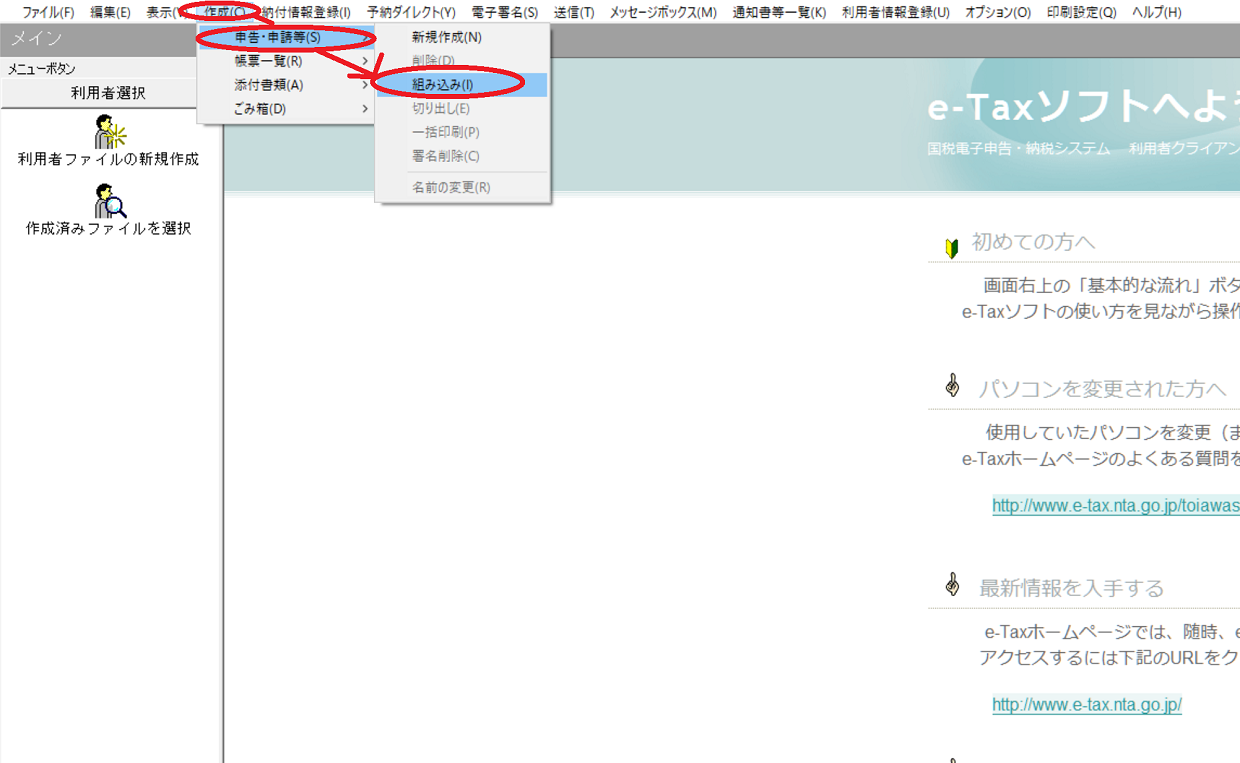
以下の組み込みファイル選択画面が表示されるので、会計ソフトで作成した確定申告書データ(.xtxファイル)を選択し、名前を付けて保存します。(※名前は「2019年分確定申告書」などでOK)
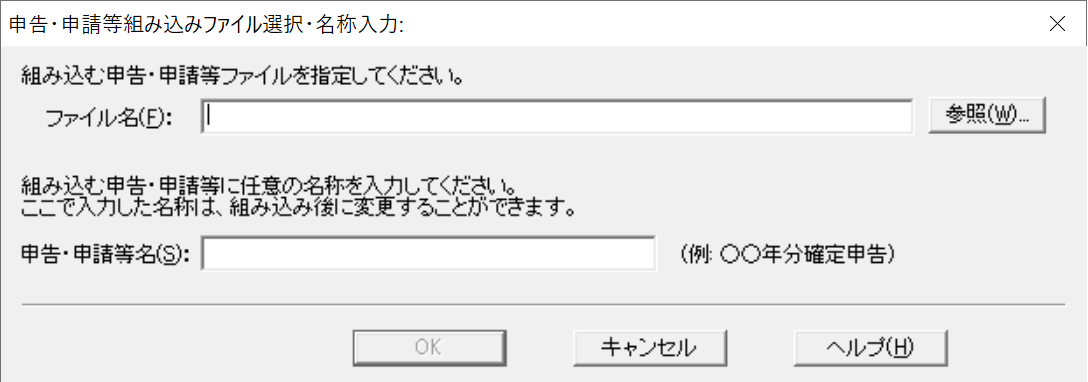
ファイルの取得が成功すると、一覧画面に表示されます。
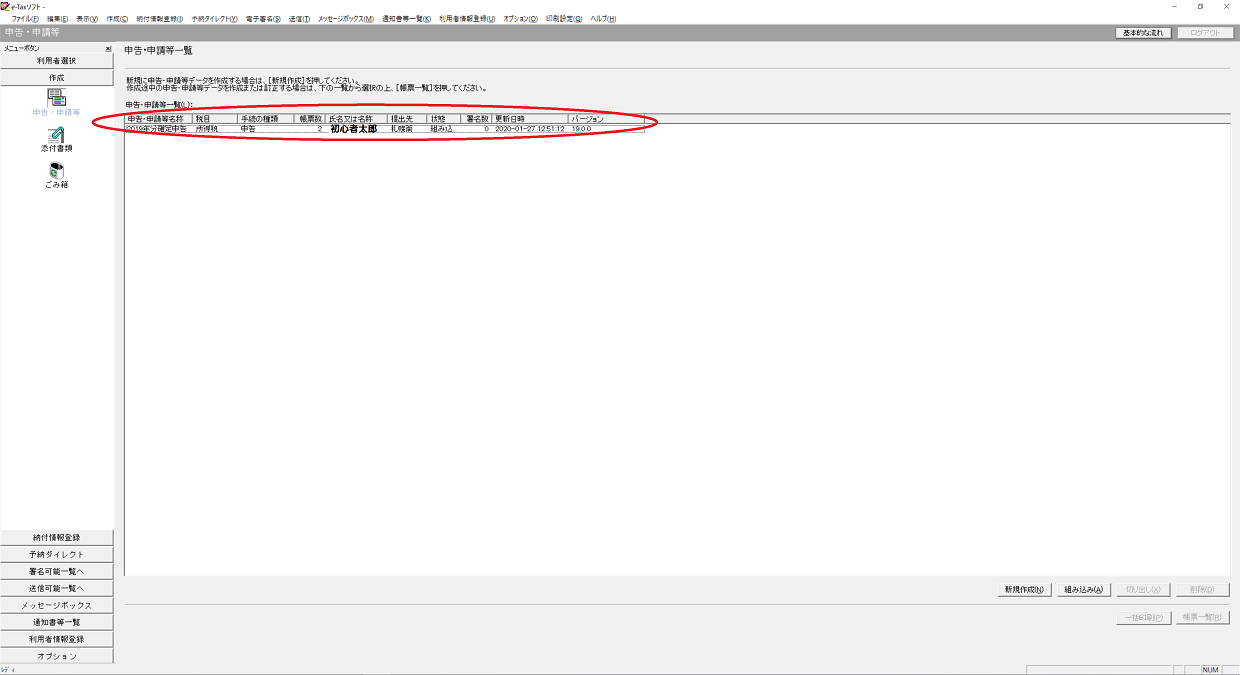
確定申告書の確認、編集
作成した確定申告書の内容を確認するには、一覧画面の右下メニュー「帳票一覧」ボタンをクリックします。
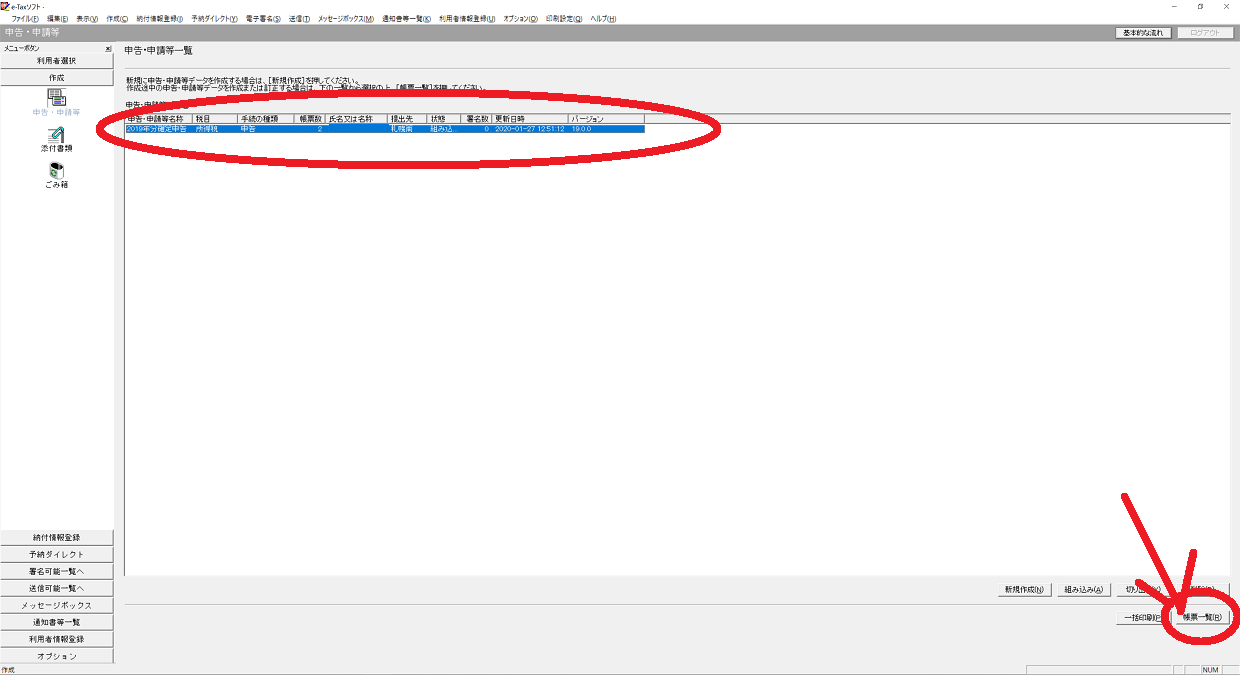
所得税の確定申告書と青色申告決算書の2つの帳票が表示されるので、内容を確認・編集したい帳票を選択して画面右下の「帳票編集」ボタンをクリックします。
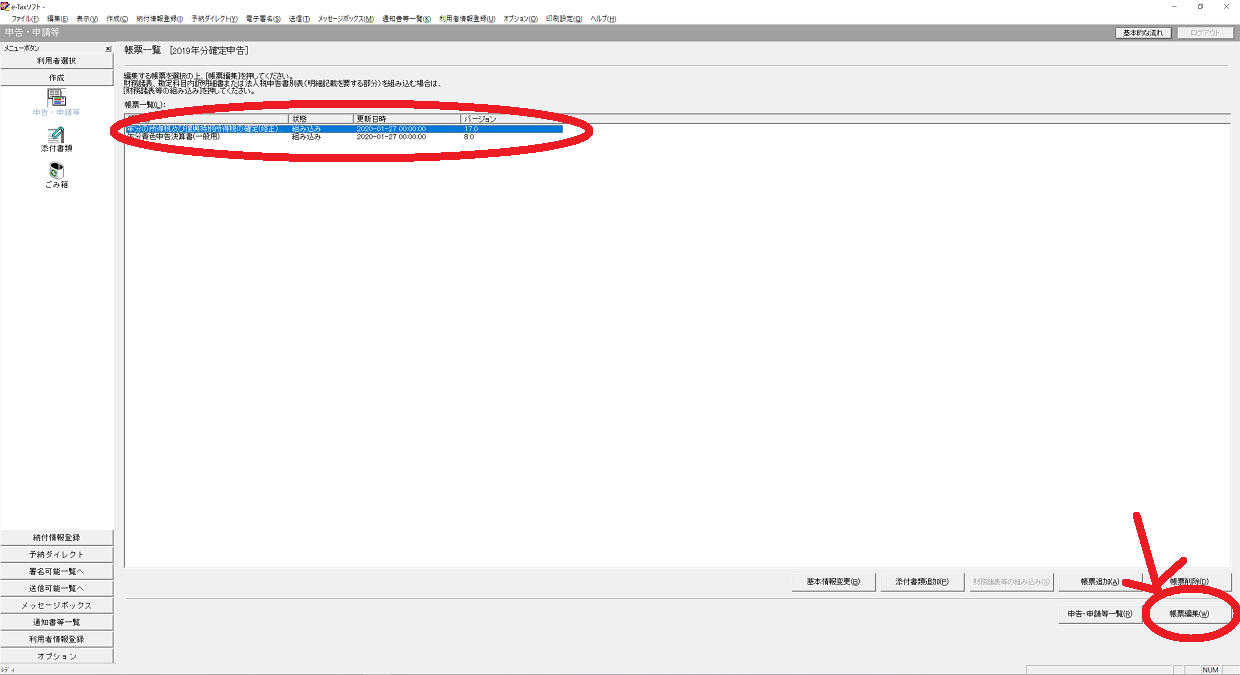
無事に、確定申告書が表示されました!
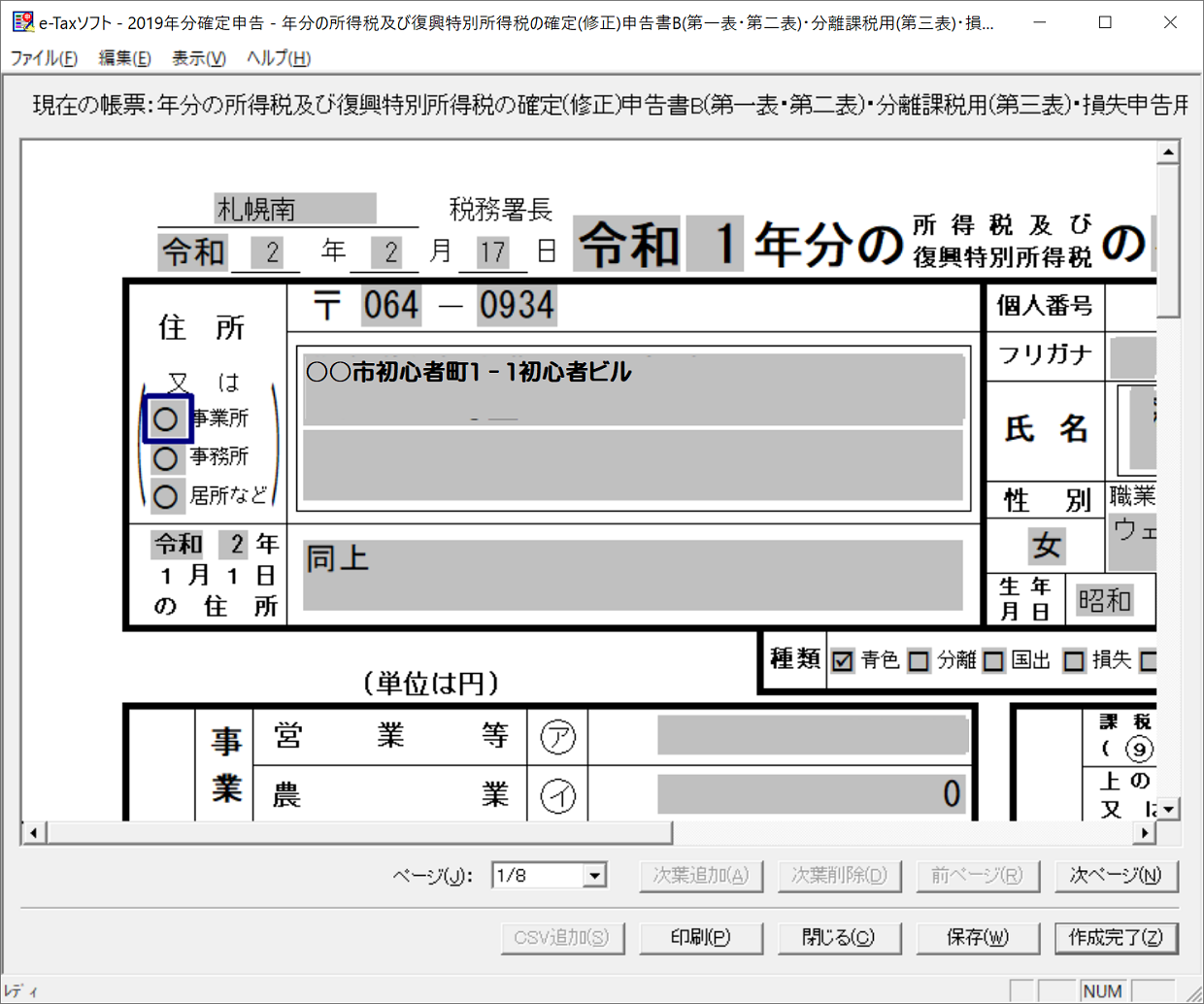
グレー表示になっている箇所は、直接e-Taxソフト(クライアント版)の画面上でクリックして編集することが出来ます。
ただし、この画面ではマイナンバーを入力することは出来ません。マイナンバーの入力方法については、次項に説明します。
マイナンバーを入力する
e-Taxソフト(クライアント版)で、読み込んだ確定申告書データ(.xtxファイル)にマイナンバーを入力するには、帳票一覧画面で下部メニュー「基本情報変更」ボタンをクリックします。
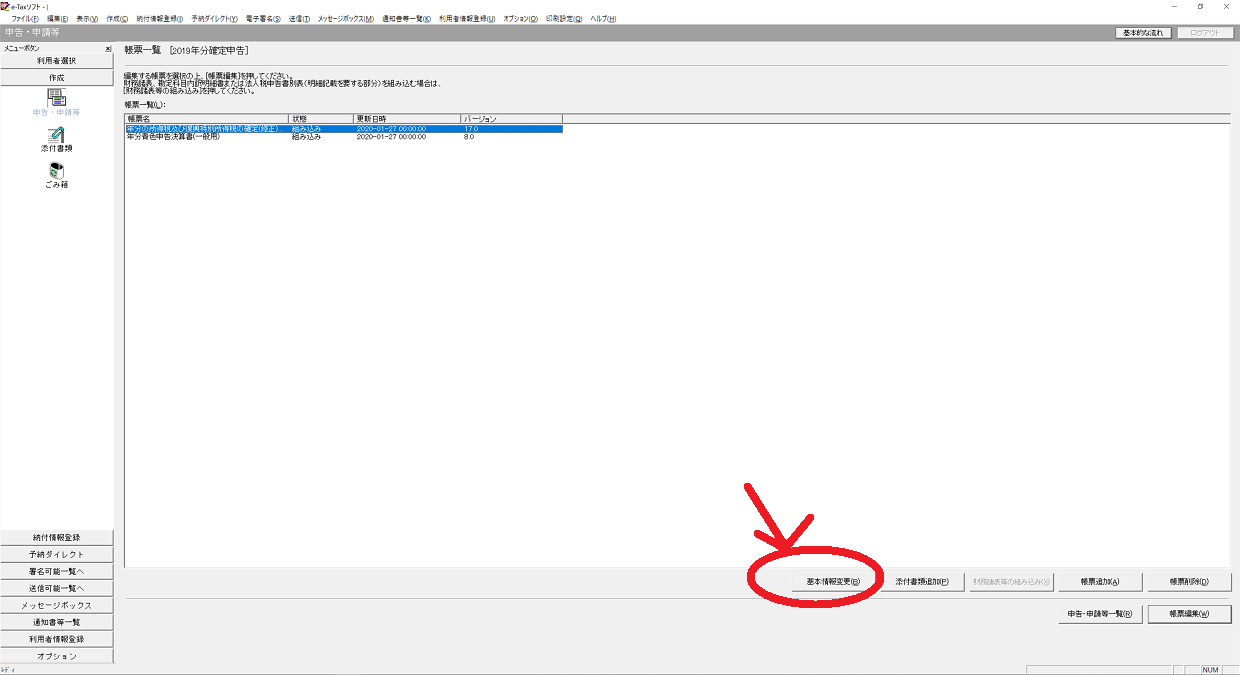
以下の画面が表示され、マイナンバーを入力することが出来ます。(※「マイナンバーカードの読み取り」で入力したら、なぜか郵便番号が000になり、マイナンバーも空白のままでした。謎のままですが、私は手入力しました。)
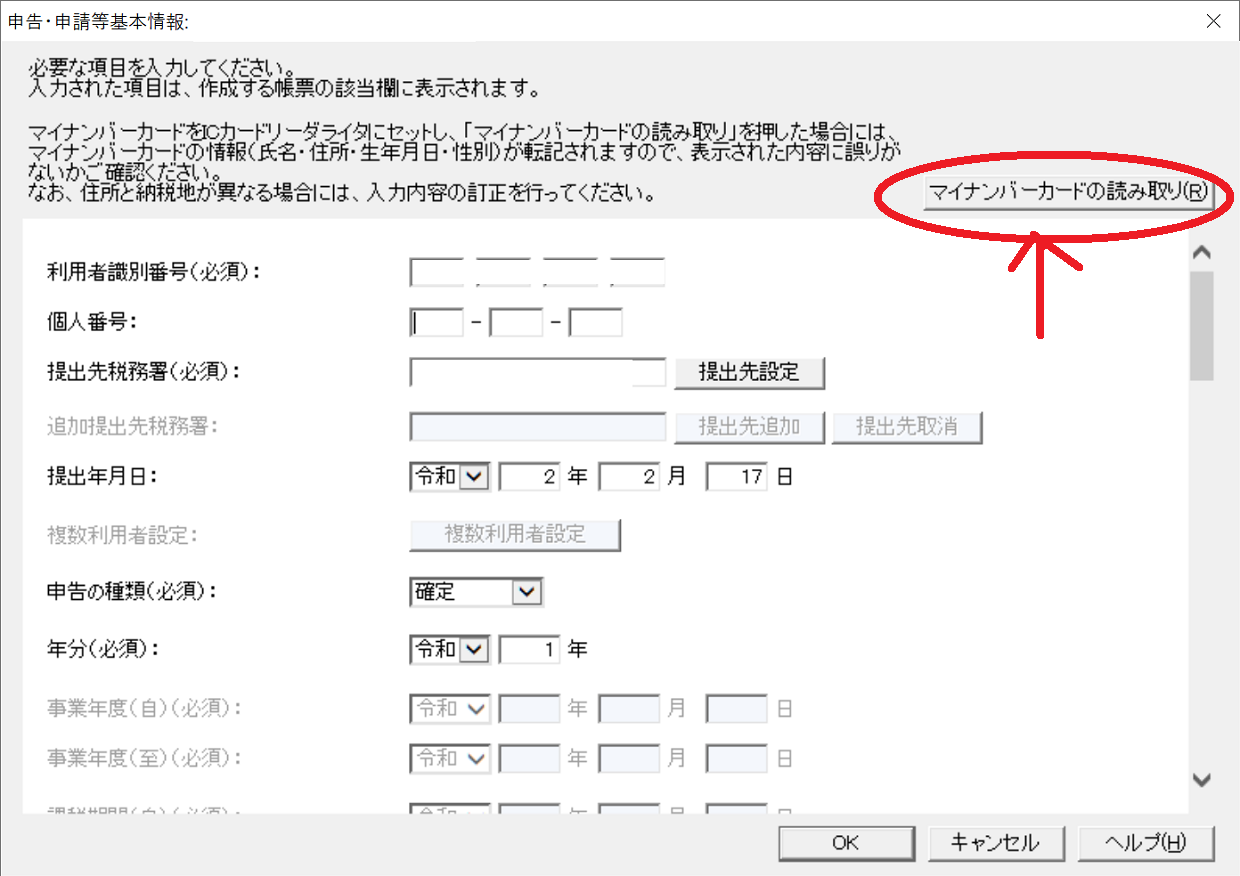
整理番号の記入は不要
e-Taxソフト(クライアント版)で確定申告書データ(.xtxファイル)を読み込むと、確定申告書に「整理番号」が表示されません。空白のままになっています。また、編集画面で入力することも出来ません。
「.xtxファイルの問題なのかな?」と気になった私はマネーフォワードクラウド確定申告のオンラインチャットで質問してみました。
.xtxファイルをe-Taxソフト(クライアント版)で出力すると、「整理番号」が反映されません。どうしたらよいですか?
e-Taxでの確定申告の場合、「整理番号」の入力は不要です。こちらのページをご参照下さい。→■「署番号」や「整理番号」欄の入力ができないのですが、どうすればいいですか。
こういうとき、オンラインチャットはとても便利です。マネーフォワードクラウド確定申告は、一番安いプランでもオンラインチャットが利用できるので、とても助かっています。

「整理番号」の記入は不要だそうです。よく考えたらマイナンバーの記載が始まった時点で「整理番号」なんて必要ないですよね。「整理番号」欄を無くせばいいのに・・。
出力された不要な帳票は削除できない
e-Taxソフト(クライアント版)で確定申告書データ(.xtxファイル)を読み込むと、確定申告書Bと一緒に「申告書第三表」「申告書第四表」「申告書第五表」が出力されます。
と思いましたが、これは消せないようです。
少し古い情報ですが、平成27年分の国税庁e-TaxソフトQ&A「確定申告書Bをe-Taxソフトに組み込んで送信する場合の留意事項」に以下のように記載されています。
※現在、該当ページは削除されているようです。
申告書B様式のデータをe-Taxソフトに組み込み後「帳票編集」画面で内容を確認し「作成完了」をクリックすると、作成していない場合でも「申告書第三表」、「申告書第四表」及び「申告書第五表」が編集されますが、不要な帳票を削除することはできませんので、そのまま電子署名を添付して送信してください。
余計なものが出力されてちょっと嫌な感じですが、このまま提出でOKのようです。
生命保険料控除の証明書の添付は不要
e-Taxを利用して確定申告を行う場合は、生命保険料控除の証明書の添付は不要です。その代わり、生命保険料控除の証明書の5年間の保管が義務づけられています。
控除証明について記載されている国税庁のページはこちらです。→【国税庁】所得税の確定申告期によくある質問
記載されている内容は次のとおりです。
e-Taxを利用して所得税の確定申告書を提出する場合の「生命保険料控除の証明書」などの第三者作成書類の添付省略の制度について教えてください。
平成20年1月4日以後に、平成19年分以後の所得税の確定申告書の提出をe-Taxを利用して行う場合、次に掲げる第三者作成書類については、その記載内容を入力して送信することにより、これらの書類の税務署への提出又は提示を省略することができます。
なお、入力内容を確認するため、必要があるときは、原則として法定申告期限から5年間、税務署等からこれらの書類の提示又は提出を求められることがあります。
e-Taxソフト(クライアント版)で確定申告書を提出する
やっとここまで来ました!あとは確定申告書を提出するだけ!
会計ソフトで確定申告書を出力し、e-Taxと比較・確認
まずは、会計ソフトで提出する年度(今年は2020年なので、2019年分)の確定申告書を印刷します。
私が使っている会計ソフト、マネーフォワードクラウド確定申告では以下のメニューから確定申告書を出力できます。
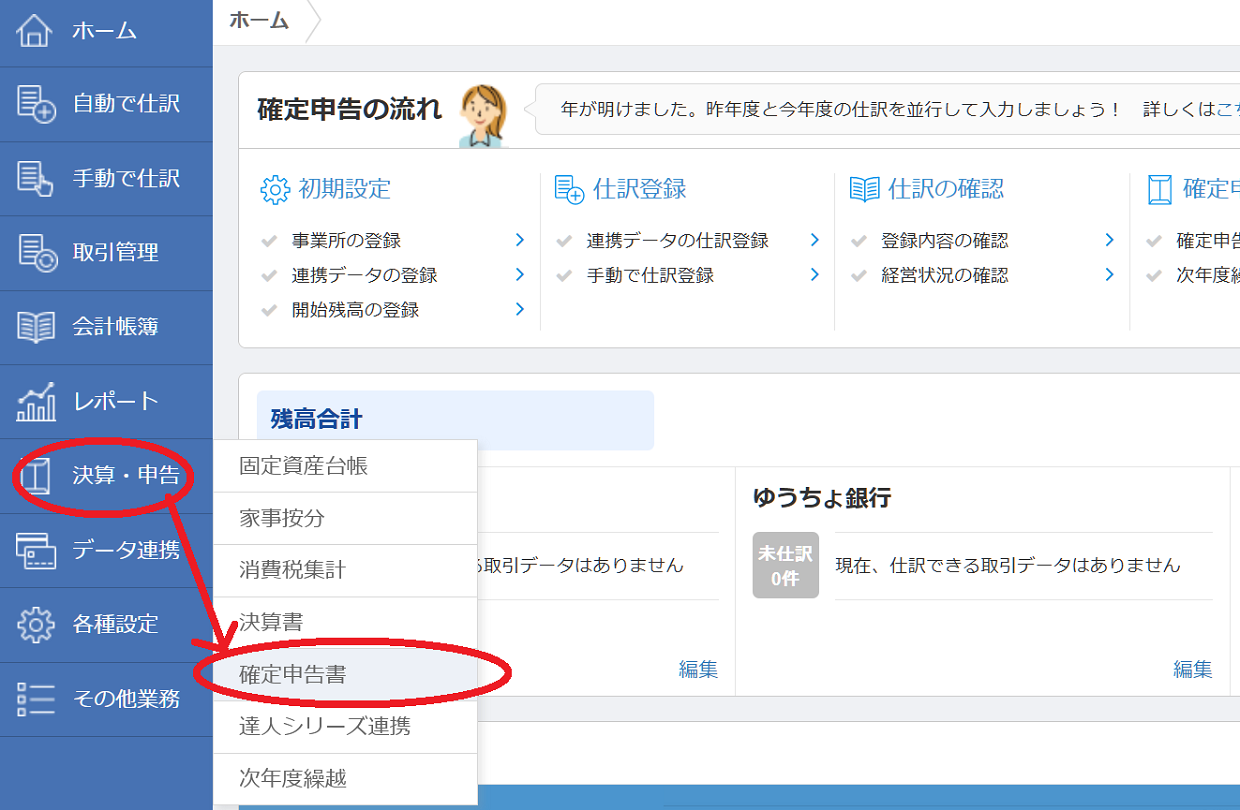
確定申告書の基本事項の設定方法など詳しい手順は、以下の記事にまとめています。↓

印刷したら、e-Taxで出力した確定申告書と内容を見比べ、間違いがないか確認します。
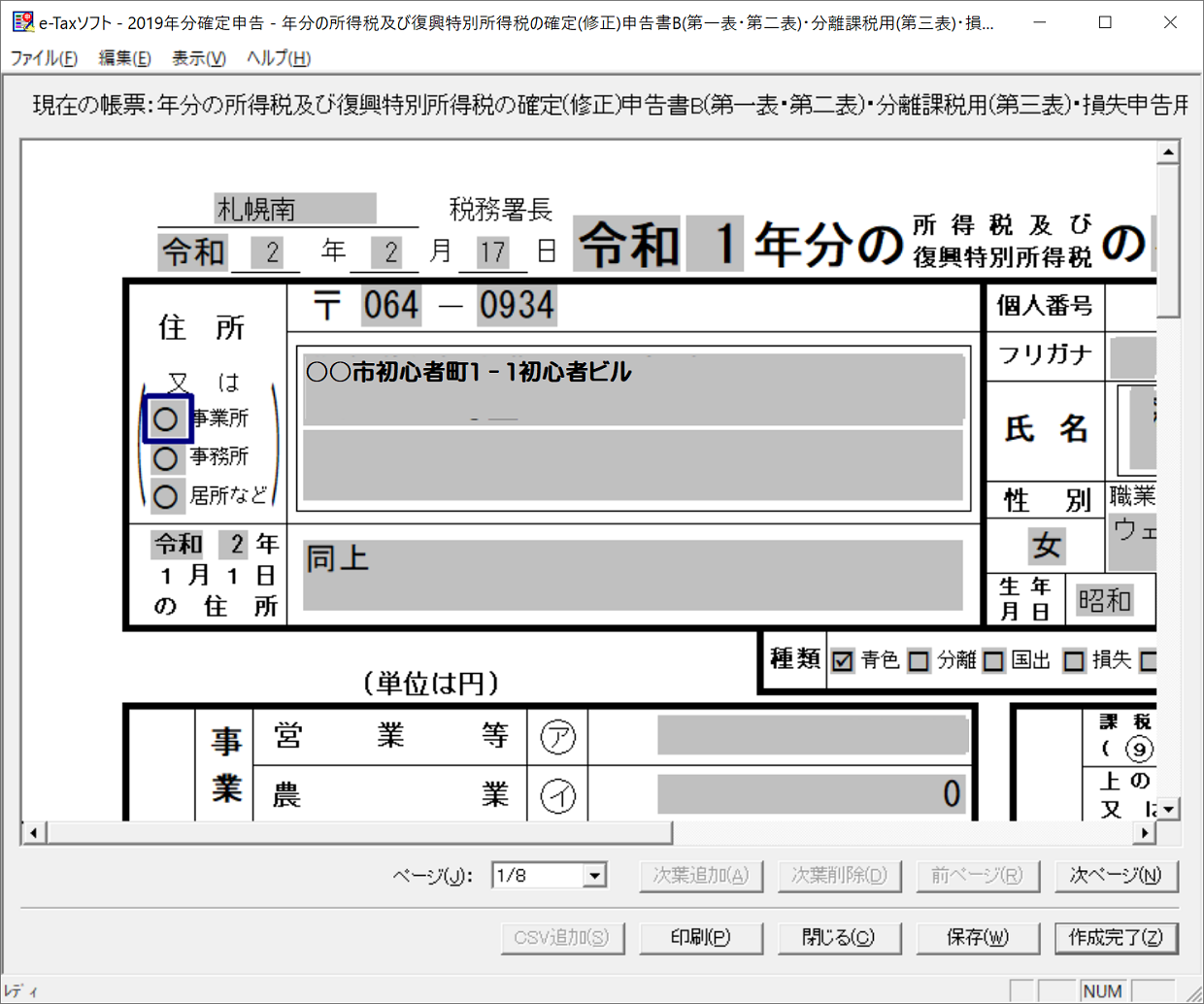
数値や住所・氏名などが一致していたらOK!
確定申告書を「作成完了」にする
e-Taxで作成した確定申告書に間違いがないことを確認したら、確定申告書の、右下メニュー「作成完了」ボタンをクリックします。これをしないと、送信出来ません。
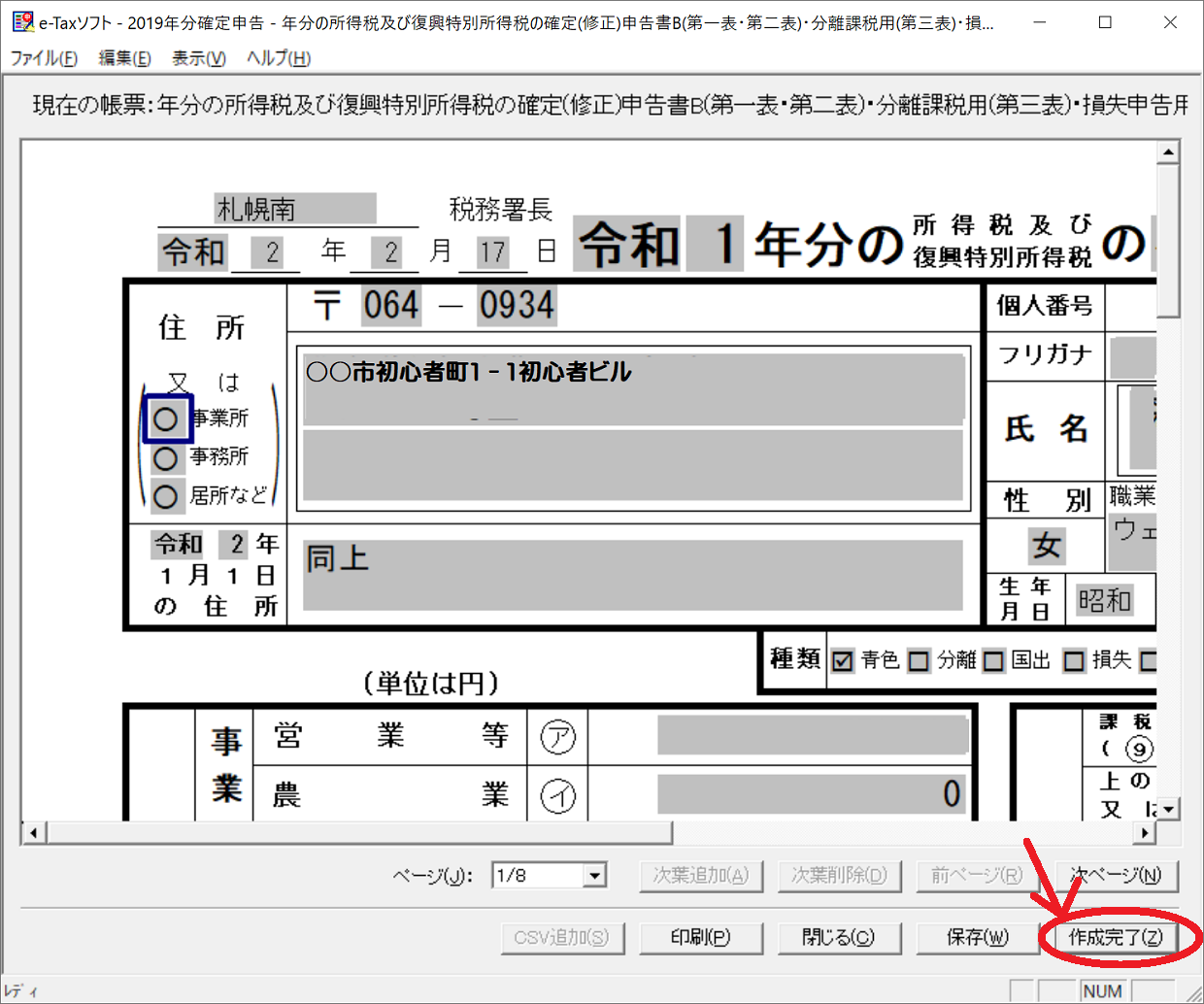
電子署名を付与する
確定申告書が完成したら、電子署名を付与します。
e-Taxの上部メニュー「表示」→「申告・申請等一覧」を選択し、以下の「申告・申請等一覧」画面を表示させます。
画面左下メニュー「署名可能一覧へ」をクリックします。
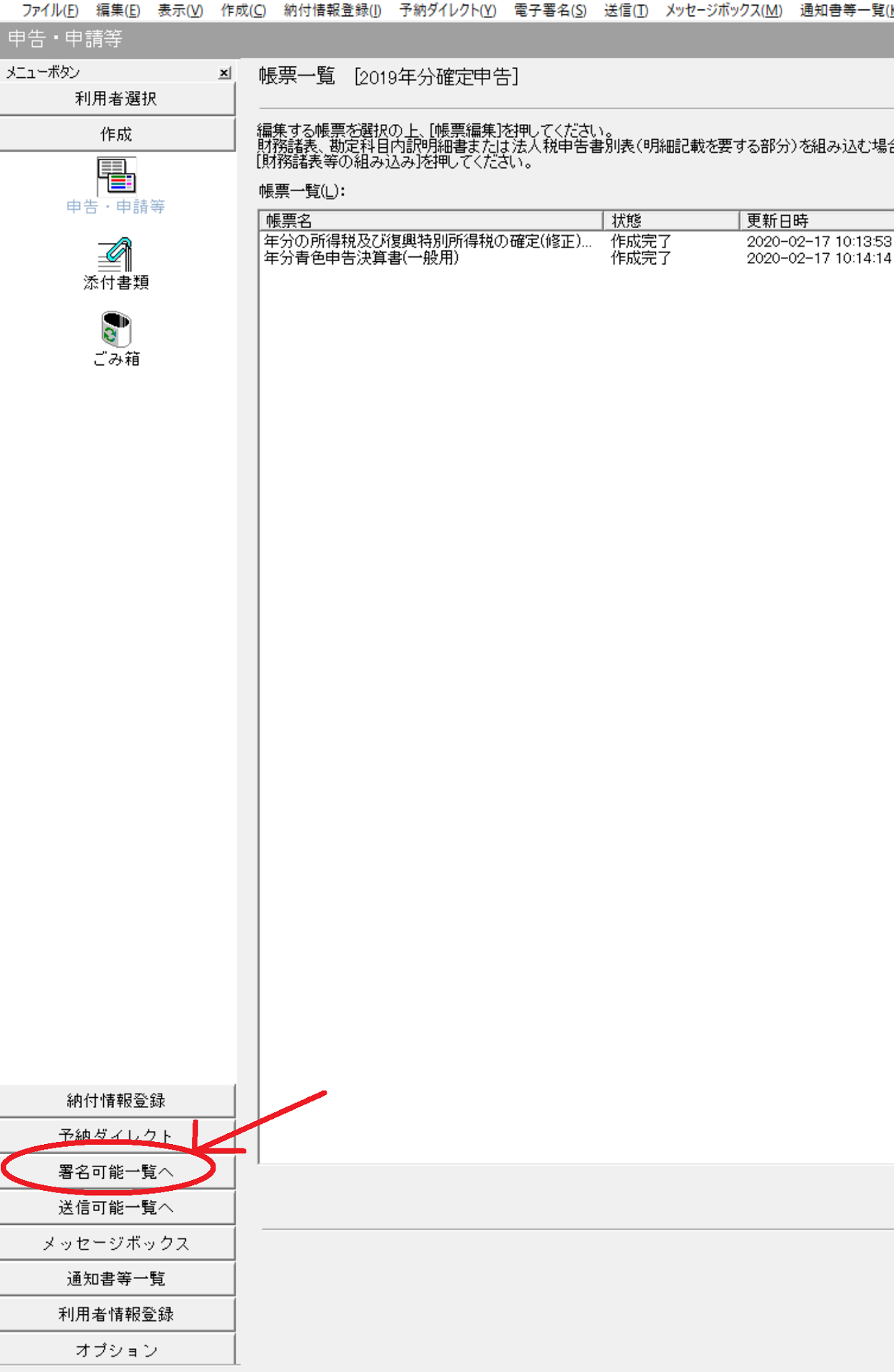
以下の署名可能一覧画面で画面で表示される「電子署名」のハンコ画像をクリックします。
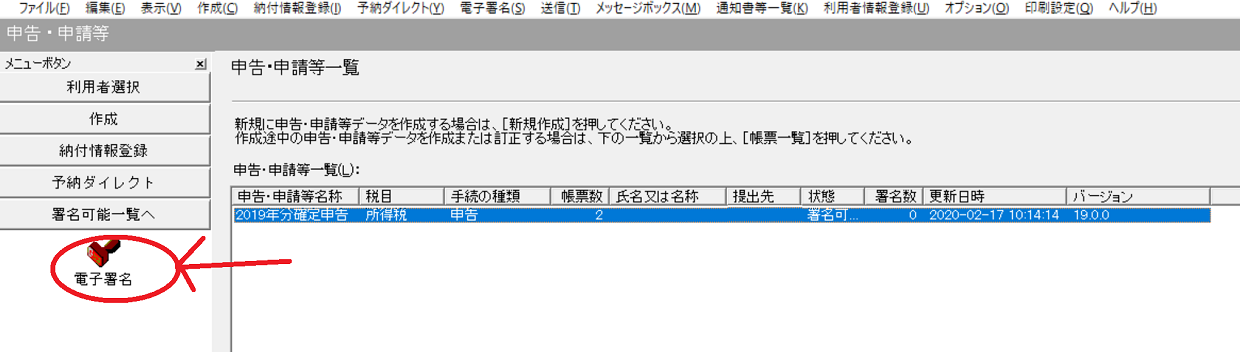
ここの手順がちょっと不明なのですが、私の場合は「電子署名」のハンコ画像をクリックしても何も起きず、画面が動かない状態になってしまいました。
そこで右側に表示されている帳票をダブルクリックしてみたら、電子署名の手続き画面が起動しました。
とにかく以下の画面が表示されたので、ICカードリーダーにマイナンバーカードをセットして、「ICカードを利用」を選択します。
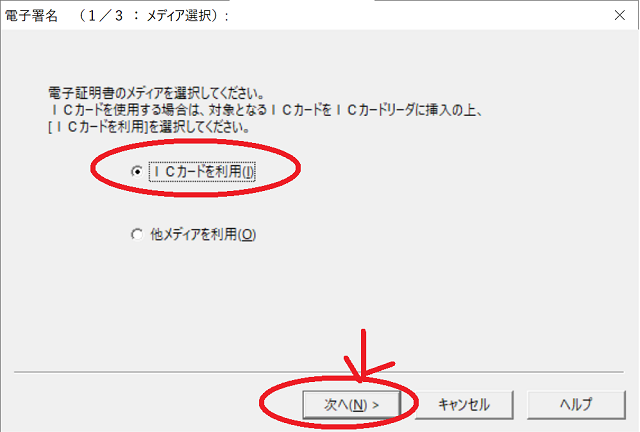
ICカードの発行元を選択する画面が表示されるので「公的個人認証サービス(マイナンバーカード)」を選択します。
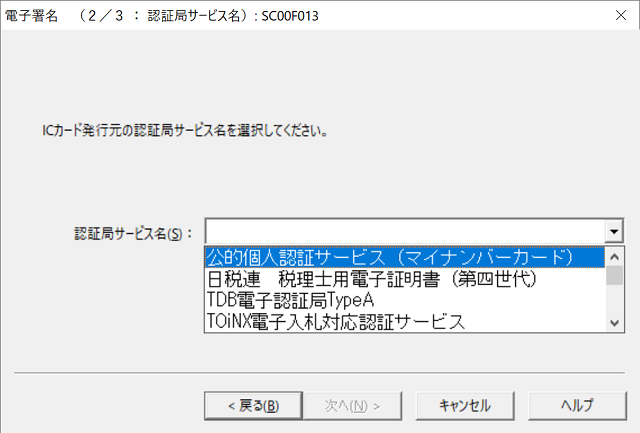
マイナンバーカードのパスワードの入力を求められるので、マイナンバーカードを申請したときに役所で設定したパスワードを入力します。
すると、以下の電子署名確認画面が表示されるので「OK」ボタンをクリックします。
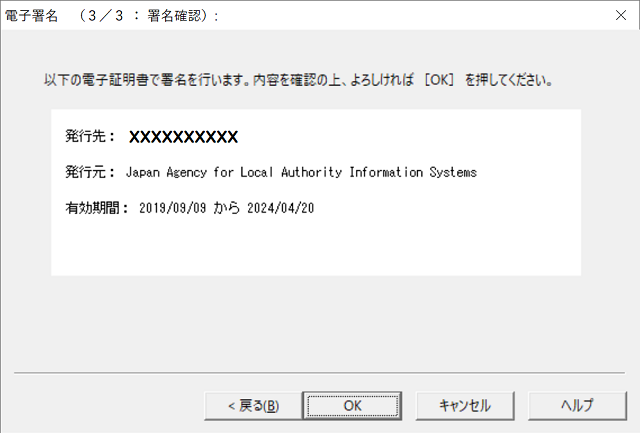
「署名が完了しました」画面が表示されたら完了です!
確定申告書を送信する
署名が完了したら、いよいよ確定申告書を送信します。画面左下メニュー「送信可能一覧へ」をクリックします。
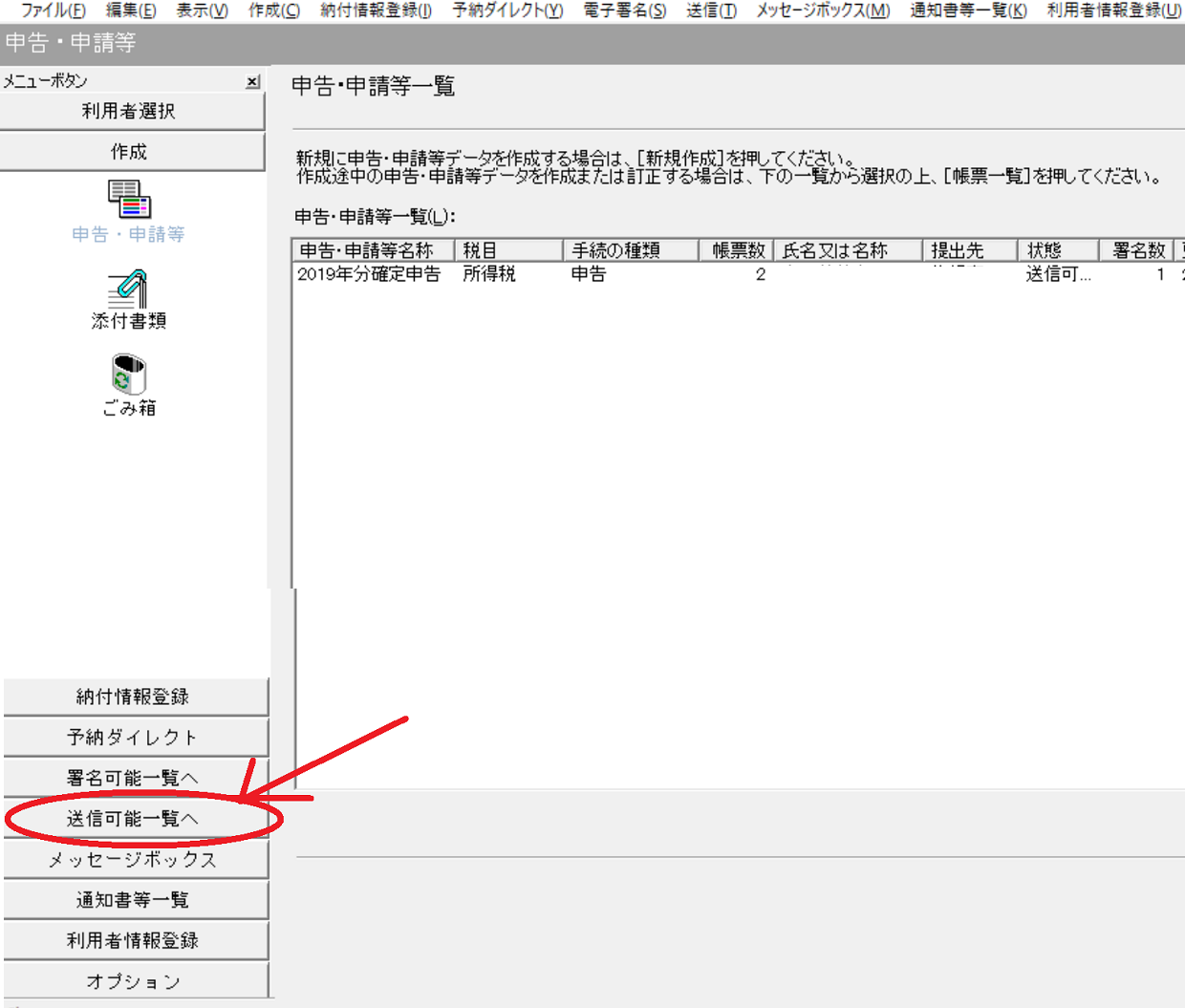
さあ、ついに以下の送信画面が表示されましたよ。
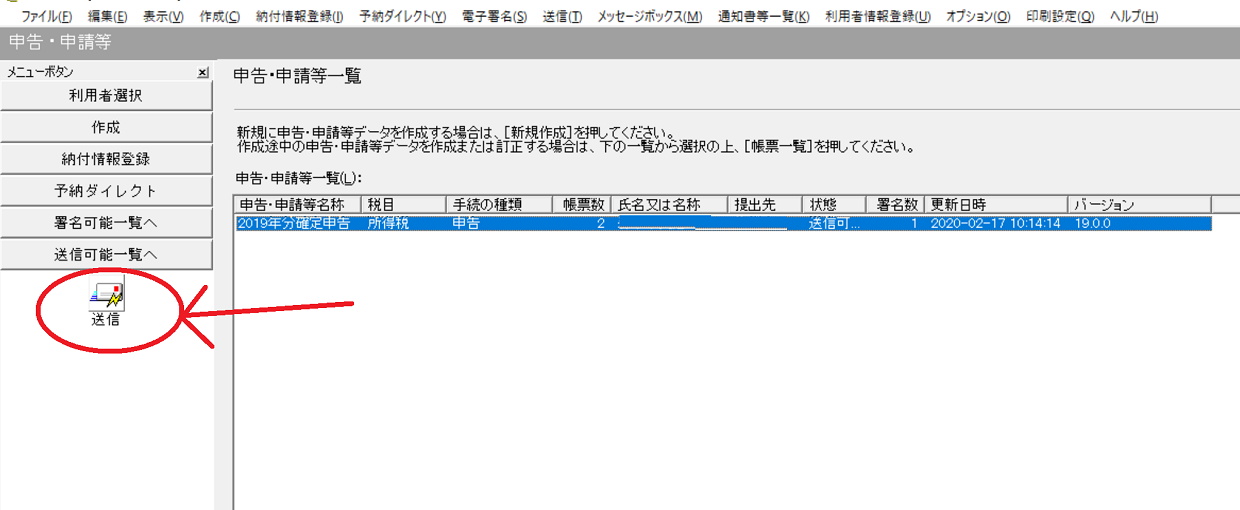
ドキドキしながら、左メニューの「送信」アイコンをクリック!!
これで送信完了かと思ったら、再び以下の送信画面が表示されました。画面右下に「送信」ボタンがあるのでクリックします。
さっきの「送信アイコン」は、何だったんでしょうか?いかにも送信出来そうな雰囲気のアイコンでしたが・・。ドッキリでしょうか。
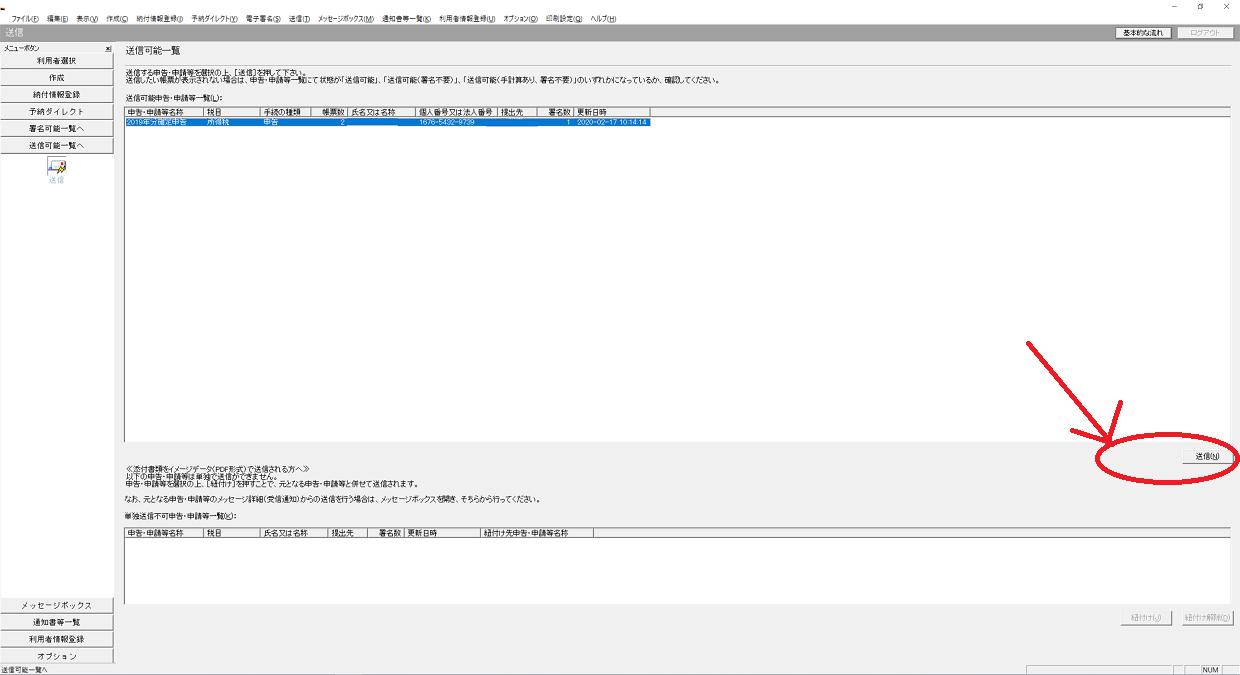
「送信します。よろしいですか?」という確認画面が表示されるので、「OK」ボタンをクリックしましょう!
すると以下の受付システムへのログイン画面が表示されるので、マイナンバーカードでログインします。
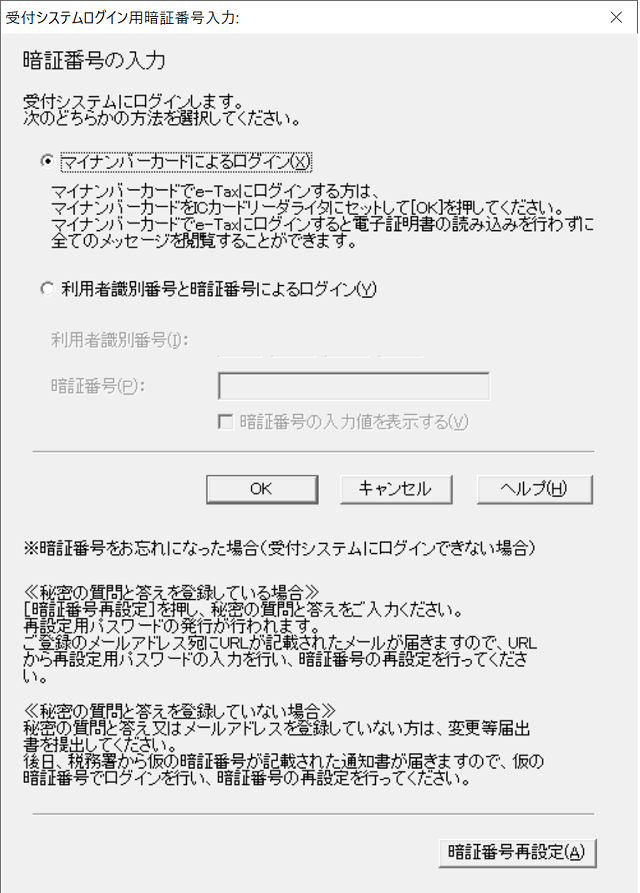
ログイン後は個人認証パスワードをード(4桁)の入力が求められるので、パスワードを入力すると確定申告書が送信されます。
以下の完了画面が表示されるので、「保存」をクリックしておきましょう!
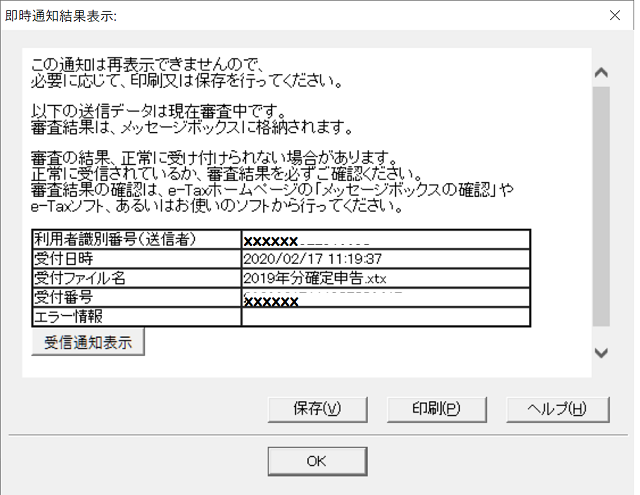
送信できたか確認する
やっと確定申告書の送信が完了しました!
ちゃんと受け取ってもらえたのかどうかは、国税庁のe-Taxホームページで確認することが出来ます。
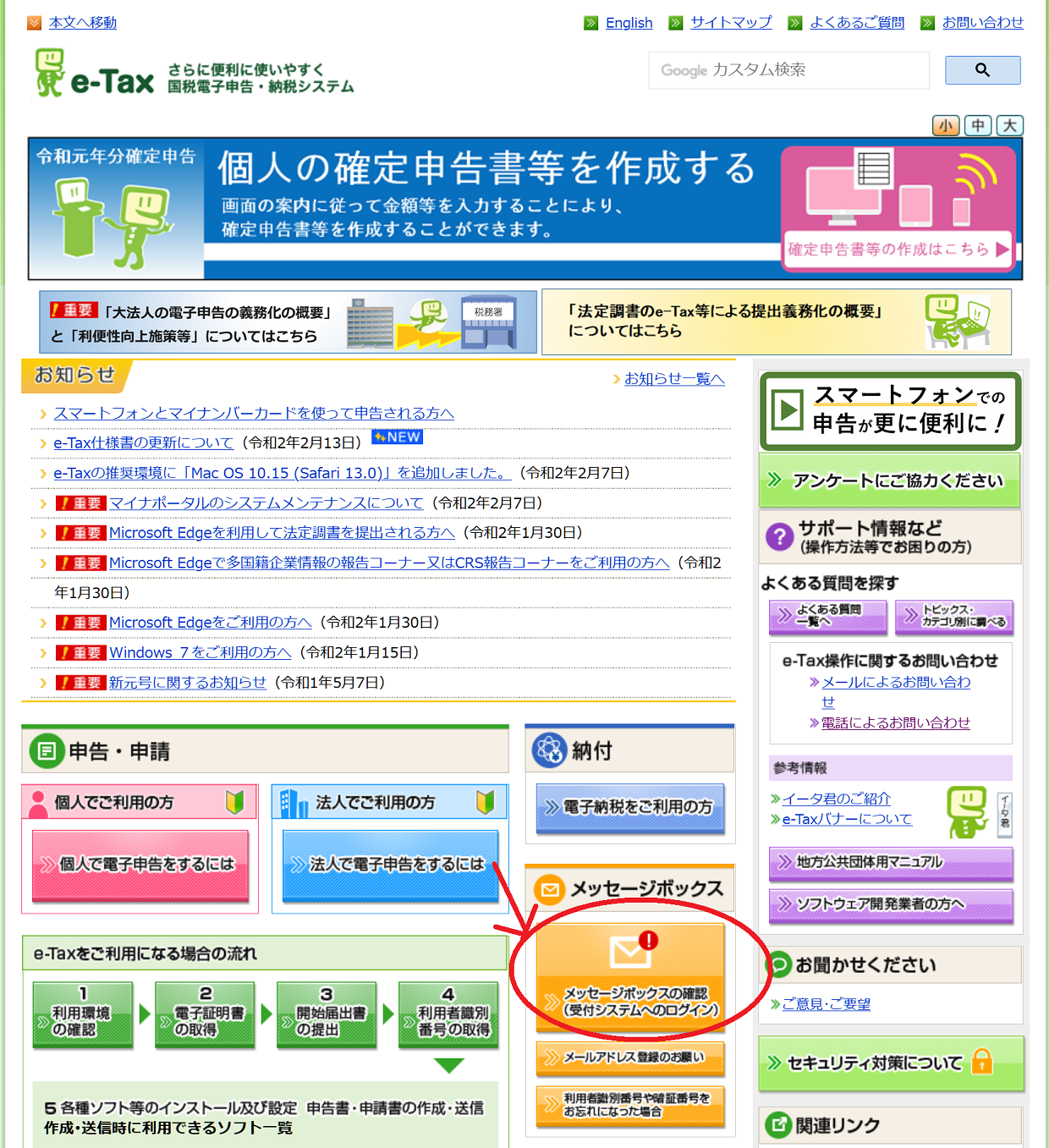
上記のe-Taxホームページの「メッセージボックスの確認(受付システムへのログイン)」をクリックします。また以下の面倒くさいログイン画面が表示されるので、マイナンバーカードでログインします。
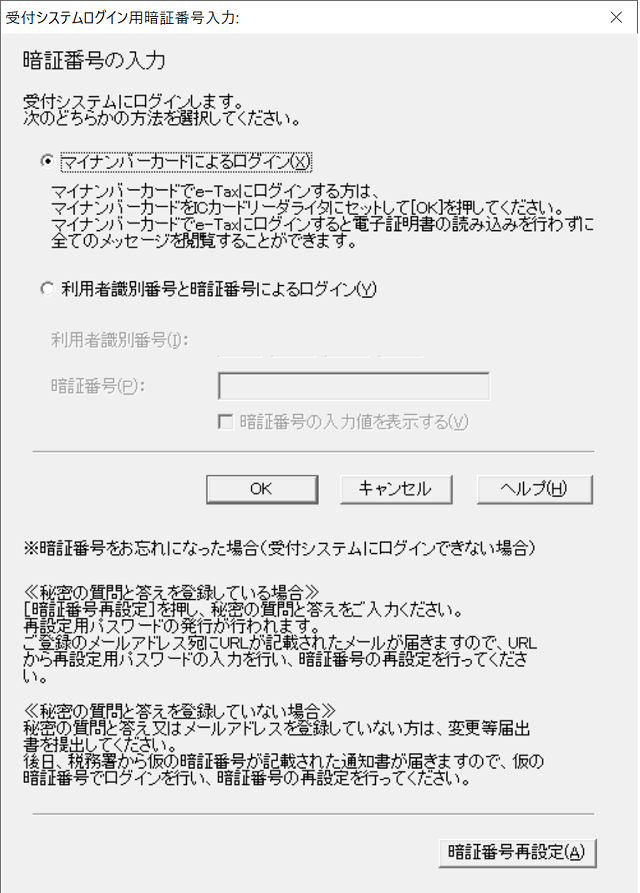
ログインすると、税務署からのメッセージを確認することが出来ます。確定申告書が送信されたという内容のメッセージが届いていればOK!
初めてのe-Tax、私の感想
私は今年、初めてe-Taxを利用して確定申告をしました。やってみた感想は「e-Taxは準備が面倒くさすぎる!」です。
マイナンバーカードの申請から始まり、ICカードリードライタの購入・設定、会計ソフトとの連携方法を調べたり・・。本当に面倒くさかったです。
途中で挫折して「印刷して郵便で送った方が早いな!e-Taxなんて止めようかな?」と思いました。
でも最終的に、郵便局に行かずに自宅のパソコンから確定申告書を送信出来たことは便利でした。
控除証明をのりで貼り付けたり、マイナンバー通知書のコピーを取りに行ったり、封筒を買いに行ったり・・という手間が省けて良かったです。
今年は初めてのe-Taxだったので分からないことだらけで大変でしたが、来年からはきっとすごく楽に確定申告が出来るようになると思います。「来年の自分のために、今年頑張って良かったな」と思っています!
来年の確定申告からはe-Tax申告で控除額がお得になるので、e-Taxに挑戦する人が増えるのではないでしょうか。

e-Taxの準備はとってもとっても面倒くさいですが、一度準備してしまえば、次年度からは確定申告がラクになるはず。この記事が誰かの参考になれば嬉しいです。