
今年(2021年)もやって来ました、確定申告の季節です。今年は新型コロナウィルス対策のため、確定申告の期限が延長されています。(2021年(令和3年)2月16日(火)~4月15日(木)まで)
期間は延長されましたが、忘れちゃったら困るので、私は今年も早めに申告します。
私は会計ソフトマネーフォワードクラウド確定申告を使っています。この会計ソフトで作成したデータを使い、e-Taxソフト(web版)で確定申告した手順をまとめました。
マネーフォワードクラウド確定申告がe-Taxソフト(web版)に対応!
昨年(2020年)まで、私が使っている会計ソフトマネーフォワードクラウド確定申告はe-Taxソフト(web版)に対応していませんでした。
対応していたのはインストール版のe-Taxソフト(クライアント版)のみだったので、私は昨年、e-Taxソフト(クライアント版)を使って確定申告をしました。

今年(2021年)はマネーフォワードクラウド確定申告がe-Taxソフト(web版)に対応したので、e-Taxソフト(web版)を使って確定申告をしてみることにしました。
e-Taxソフト(web版)で確定申告をする準備
e-Taxソフト(web版)を使って確定申告をするためには、マイナンバーカードの取得などの事前準備が必要です。この準備は、e-Taxソフト(クライアント版)を使う場合と同じです。
※詳しくはこちら↓

私は昨年準備したので、今年は準備なし!楽ちんです。
会計ソフトで出力した確定申告データをe-Taxソフト(web版)で申告する
さっそく、会計ソフトで出力した確定申告データをe-Taxソフト(web版)で申告してみます。
※私が使っている会計ソフトはマネーフォワードクラウド確定申告ですが、他の会計ソフトでも同様の手順で申告できます。
マネーフォワードクラウド確定申告でe-Taxデータを取得
マネーフォワードクラウド確定申告で「残高試算表」→「貸借対照表」「損益計算書」の内容を確認し、おかしな入力がないかチェックします。大丈夫だったら、メニューから「確定申告」を選択します。
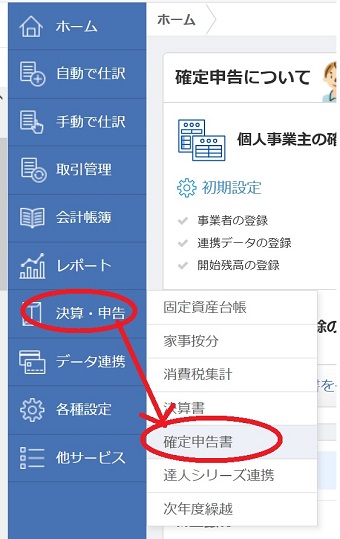
すると以下の画面が表示されます(昨年とレイアウトが変わっています)。e-Taxで確定申告をしたいので「e-Taxで電子申告」にチェックを入れます。
左側のメニューに「申告情報」や「基本情報」を入力する項目があるので、確認して必要事項を入力します。
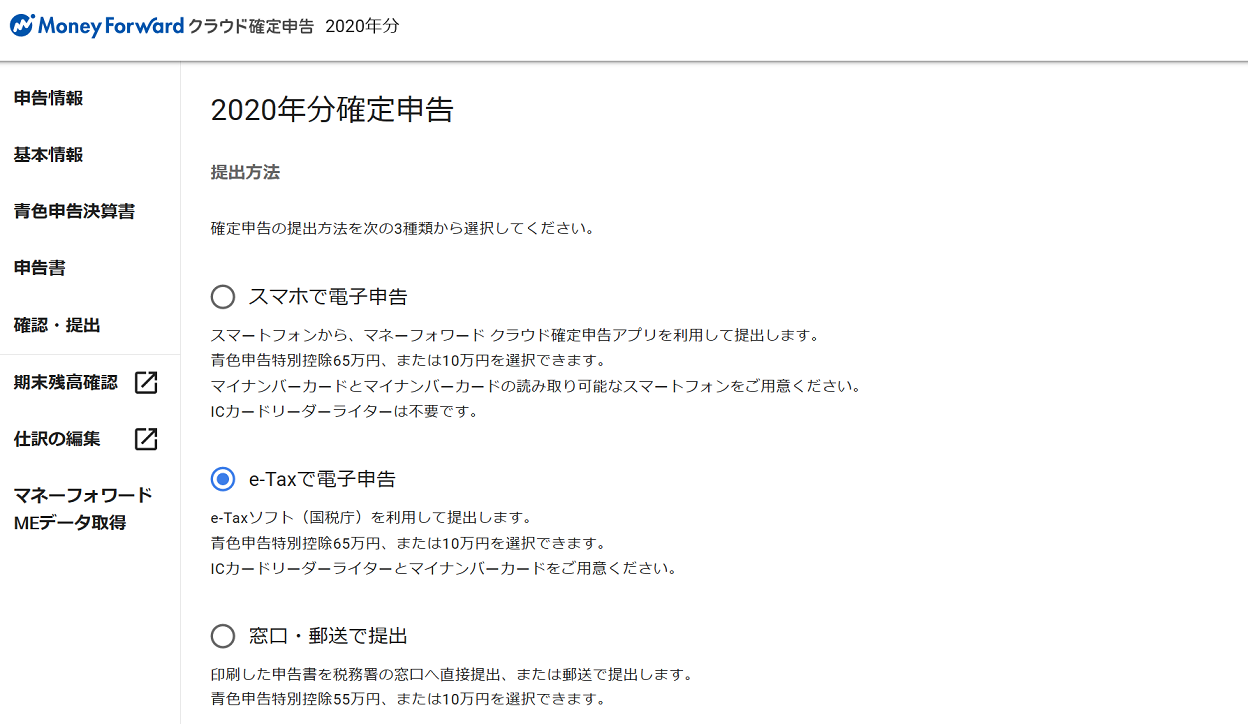
画面の最下部に「保存」ボタンがあるので、必要事項を入力したら保存しておきましょう。
※仕訳画面に戻って修正したい場合には、左側のメニュー「仕訳の編集」を選択すると戻れます。
保存したら、左側のメニュー「確認・提出」を選択します。すると、以下の画面が表示されます。
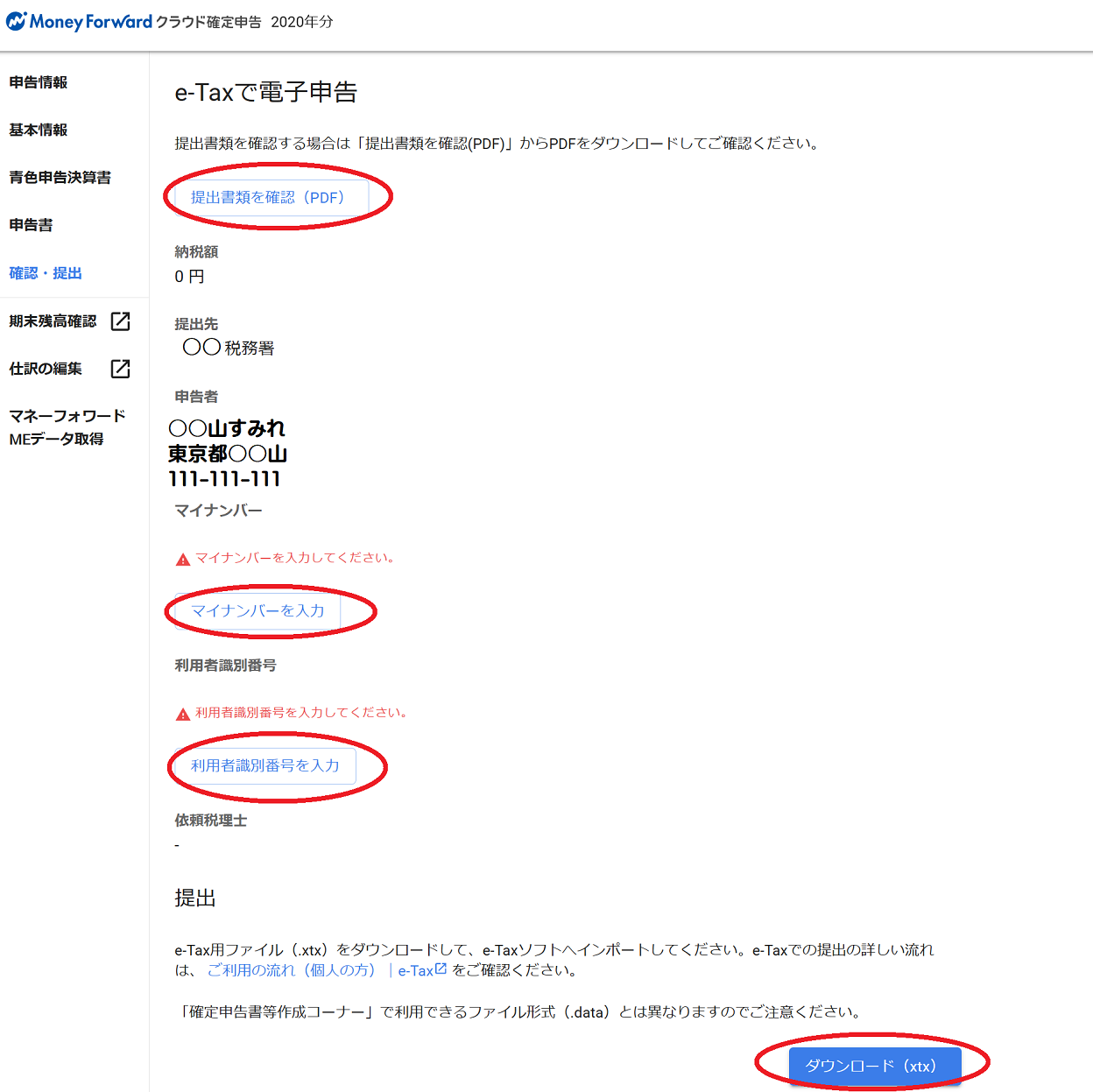
画面中央の「マイナンバーを入力」ボタンからマイナンバーを、「利用者識別番号を入力」ボタンから利用者識別番号を入力します。
画面上部の「提出書類を確認(PDF)」ボタンをクリックすると、作成された確定申告書をPDFで確認・印刷することが出来ます。後から確認出来るように、印刷しておきましょう。
最後に画面右下の「ダウンロード(xtx)」ボタンをクリックすると、e-Taxソフトで送信できるデータファイル(拡張子.xtxのファイル)を取得することが出来ます。
.xtxファイルを取得したら、e-Taxソフト(web版)から税務署に送信します。
e-Taxソフト(web版)の使い方について、詳しい解説は国税庁のホームページに記載されています。→【国税庁】e-Taxソフト(web版)について
こちらのページを参考にしながら進めて行きます。
e-Taxソフト(web版)を起動する
【国税庁】e-Taxソフト(web版)についてに指定されている環境(OSとブラウザ)でe-Taxソフト(Web版)を起動します。
指定されている環境(OSとブラウザ)は以下です。
Windowsの場合
| OS | ブラウザ |
|
Windows 8.1 Windows 10 |
Microsoft Internet Explorer 11 Microsoft Edge(Chromium) Google Chrome |
Macintoshの場合
| OS | ブラウザ |
| mac OS 10.13(High Sierra) | Safari 13.1 |
|
mac OS 10.14(Mojave) mac OS 10.15(Catalina) mac OS 11(Big Sur) |
Safari 14.0 |
私はインターネットエクスプローラを使うことにしました。
さっそく、e-Taxソフト(web版)を起動します。
※e-Taxソフト(web版)のURLはこちら→【国税庁】e-Tax国税電子申告・納税システム
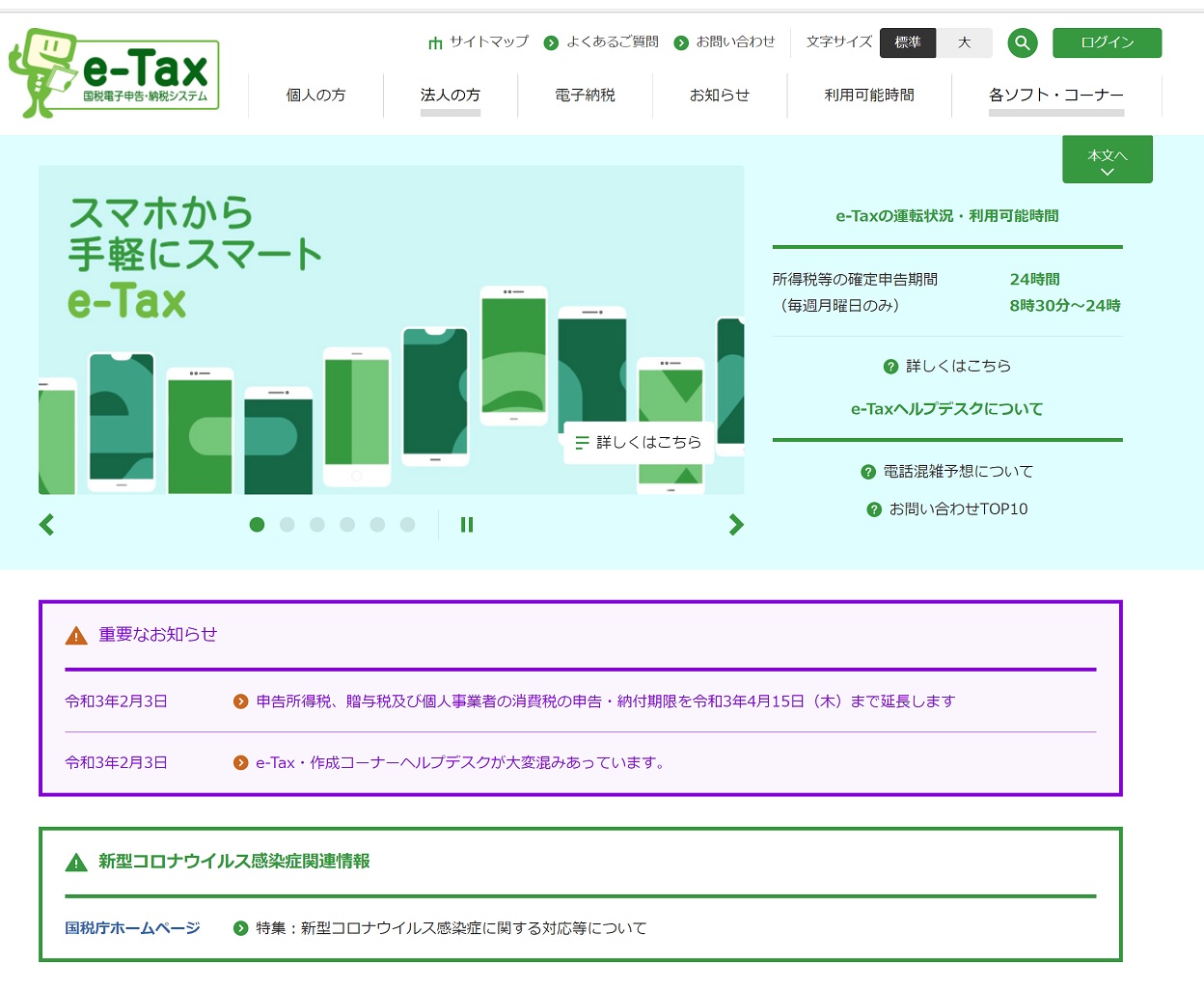
しばらく(1年間)見ないうちに、すっかりホームページのレイアウトが変わっていまいましたね。(個人的にはあまり変えないで欲しいのですが・・。せっかく覚えたのに分からなくなっちゃうから)
e-Taxソフト(web版)にログインする
上述の画面右上に「ログイン」ボタンがあるので、ICカードリードライタにマイナンバーカードをセットして、「ログイン」ボタンを押します。
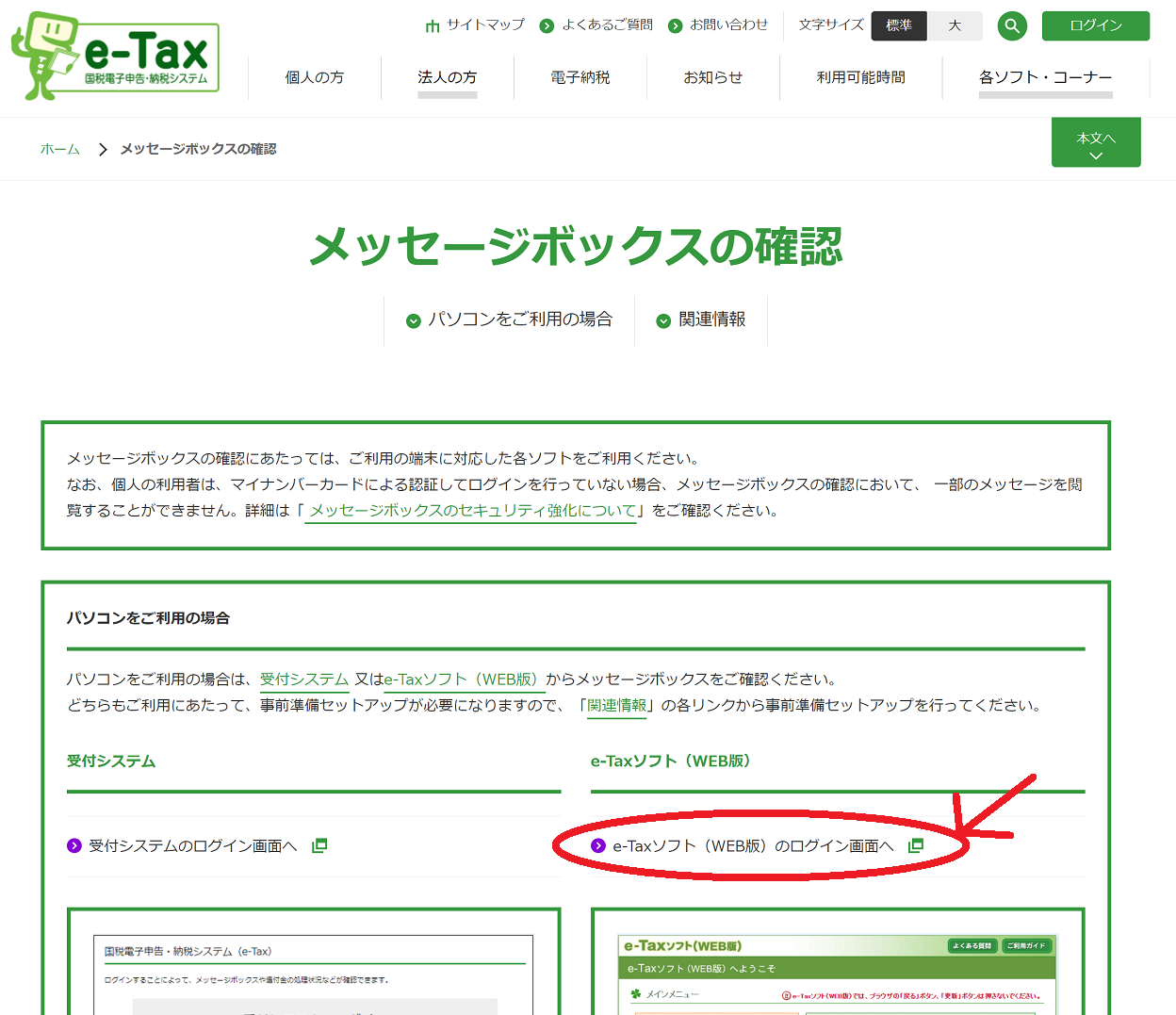
「ログイン」ボタンを押したら、メッセージの確認はしたくないのに「メッセージボックスの確認」画面が表示されました。よく分かりませんが、右下に「e-Taxソフト(web版)へのログイン」という項目があるのでここをクリックしてみます。
環境に不備がある場合は必要なファイルのインストールを促す画面が表示されるので、指示に従ってインストールします。インストールが終わると以下の画面が表示されます。
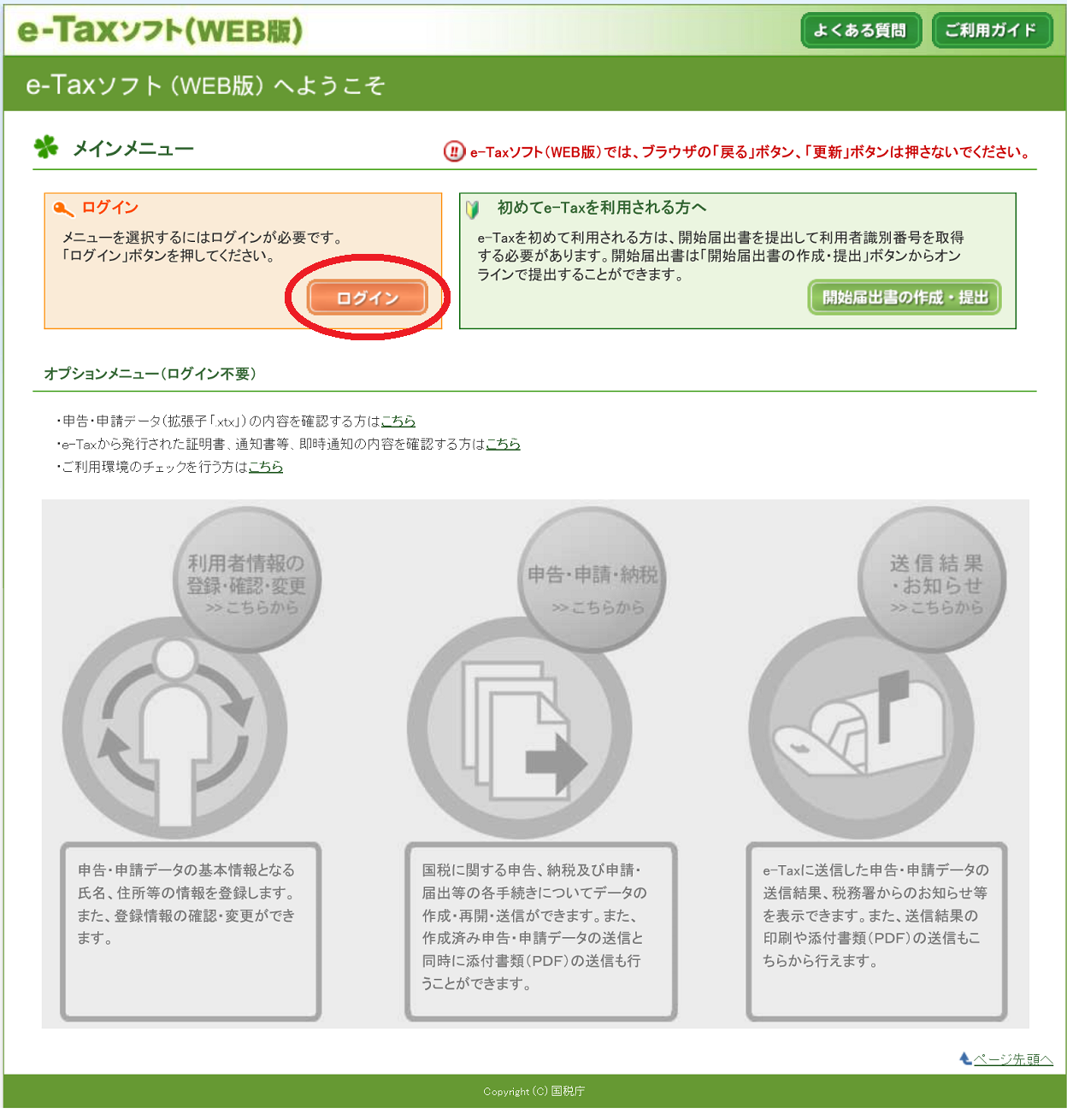
私は昨年e-Taxを使う準備を終えているので、左側の「ログイン」ボタンからログインします。すると、マイナンバーカードの入力画面が表示されます。
(今年初めてe-Taxの準備をする人は、右側の「開始届出書の作成・提出」ボタンから開始届を提出することが出来ます。)
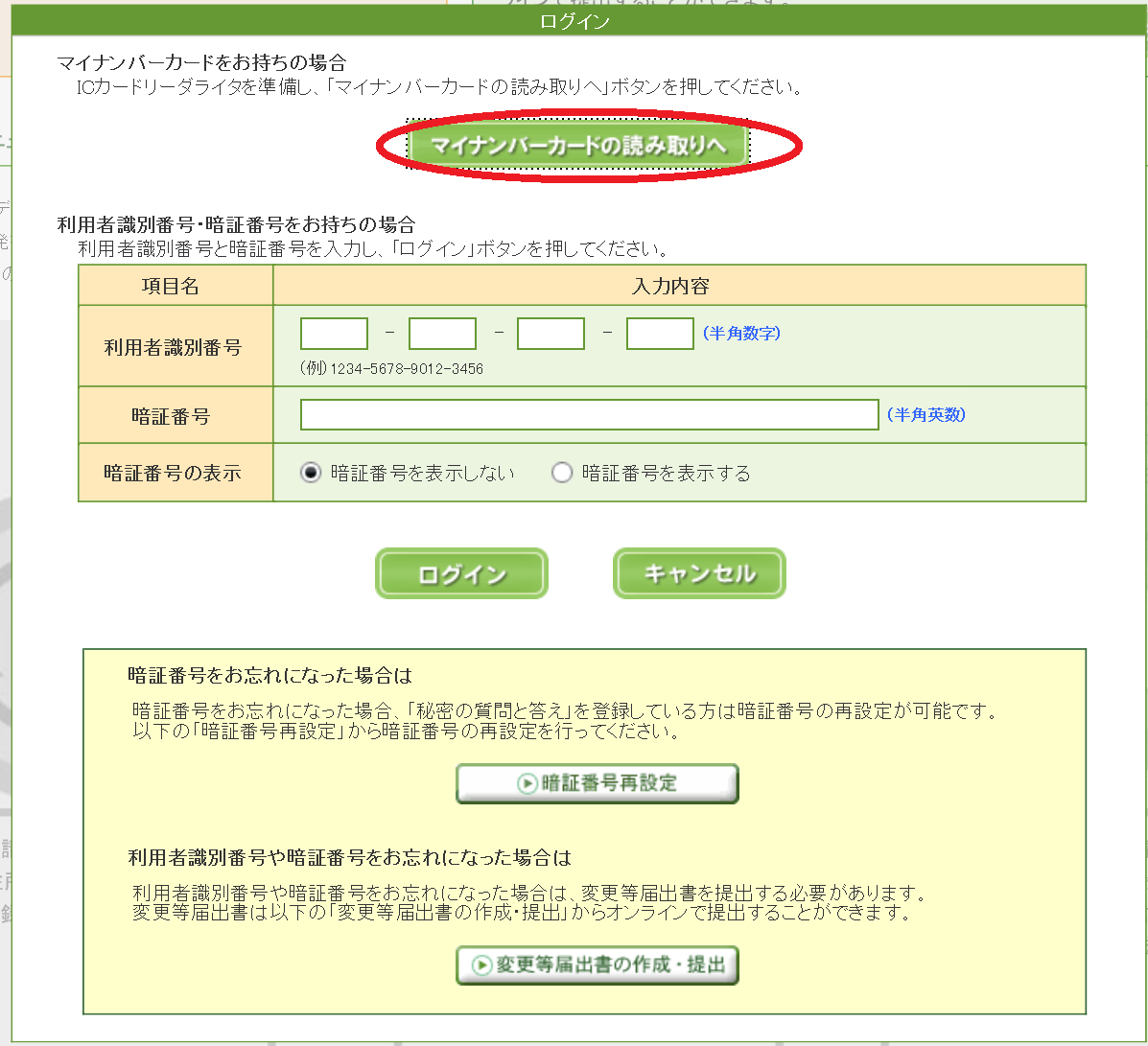
マイナンバーカードをICカードリードライタにセットして「マイナンバーカードの読み取りへ」ボタンをクリックします。
マイナンバーカードの読み取り画面が表示され、続いて以下の「利用者証明用パスワード入力画面」が表示されます。
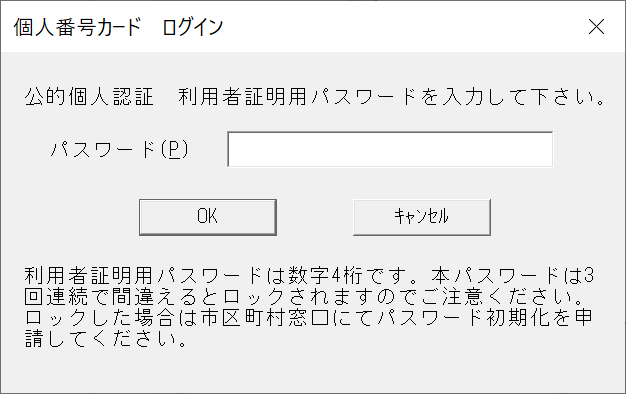
マイナンバーカードを発行したときに役所で設定した4桁のパスワードを入力します。
以下の画面が表示され、ログイン出来ました!
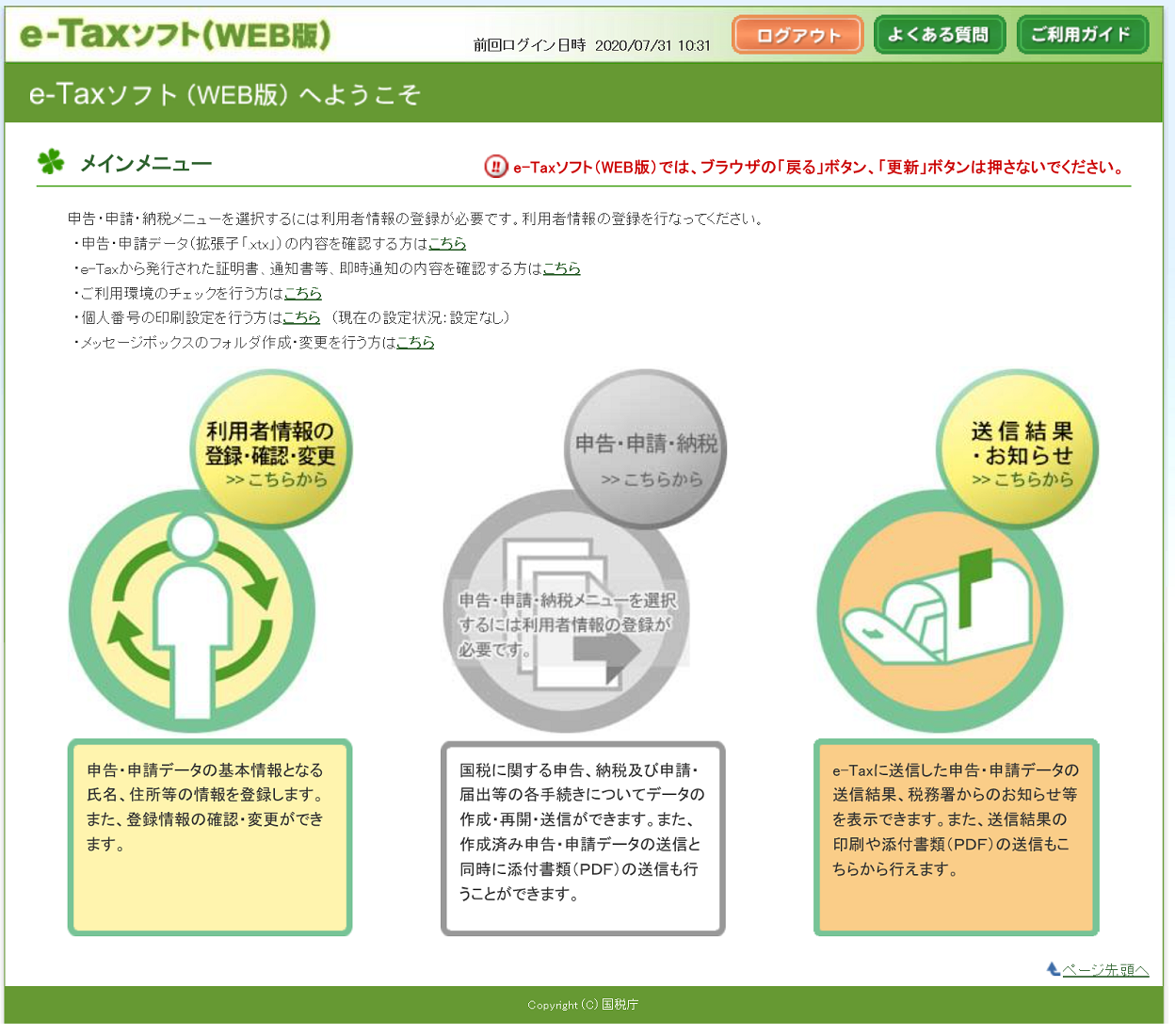
利用者情報の登録・確認・変更
ログインできたら、まずは左側の「利用者情報の登録・確認・変更」をクリックします。以下の画面が表示されます。
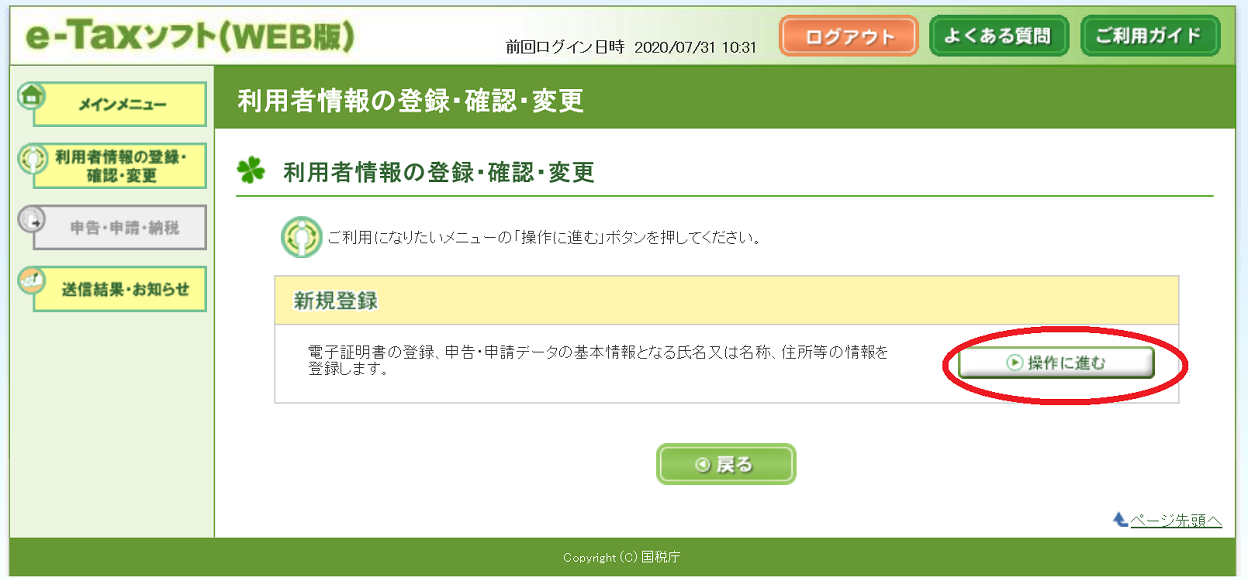
新規登録をしなくてはいけないようなので「操作に進む」ボタンをクリックします。
すると、氏名等の入力画面が表示されます。
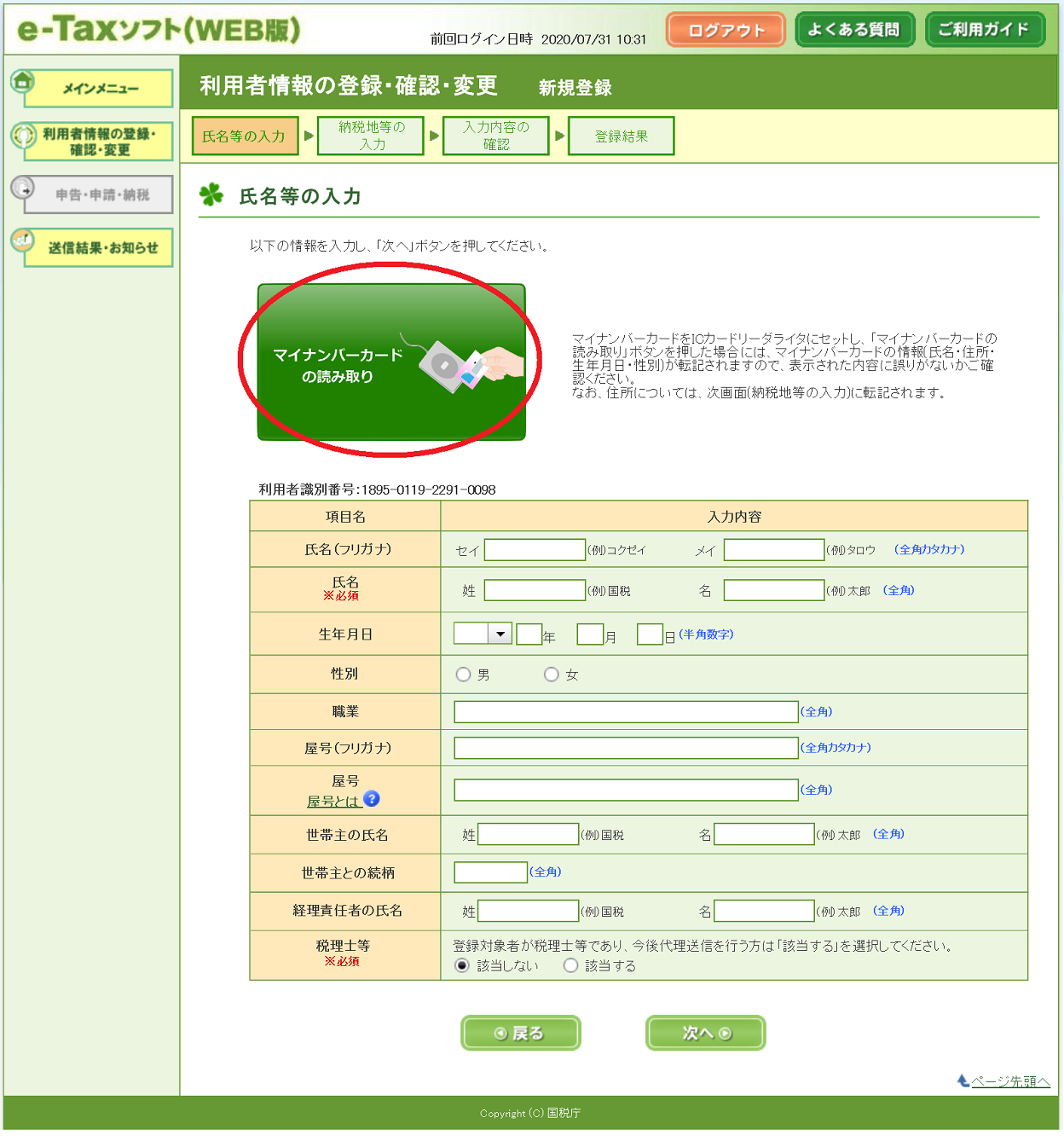
マイナンバーカードから読み取ってくれるようです。便利ですね!
マイナンバーカードをICカードリードライタにセットして「マイナンバーカードの読み取り」ボタンをクリックします。パスワード入力画面が表示されるので、先ほどの「利用者証明用パスワード」と同じ4桁のパスワードを入力します。
すると、マイナンバーカードの情報を転記してくれます。でも「便利!」と思ったら、転記されたのは漢字の姓名と、性別、生年月日だけでした。その他のフリガナなどの項目は手入力です。
フリガナなどを入力して右下の「次へ」ボタンをクリックすると、納税地の入力画面が表示されます。
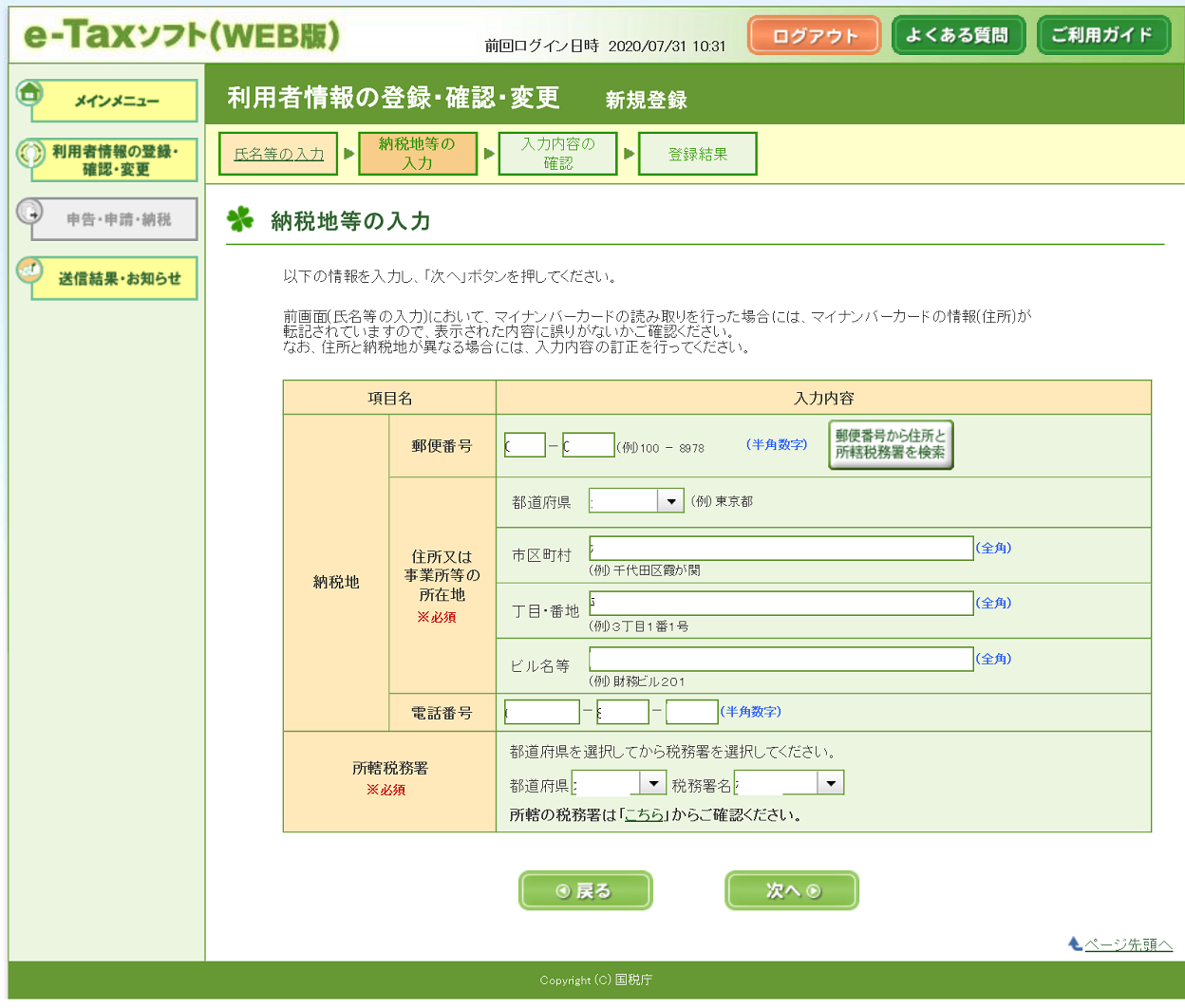
ここではマイナンバーカードから読み取られた住所が入力済みになっていました。ただ、微妙にズレていたり郵便番号が消えていたりしました。チェックして修正し、右下の「次へ」ボタンをクリックします。
次へ進むと入力内容の確認画面が表示されるので、確認して問題なければ「登録」ボタンをクリックします。
登録が完了すると次の画面が表示されるので、メインメニューに戻ります。
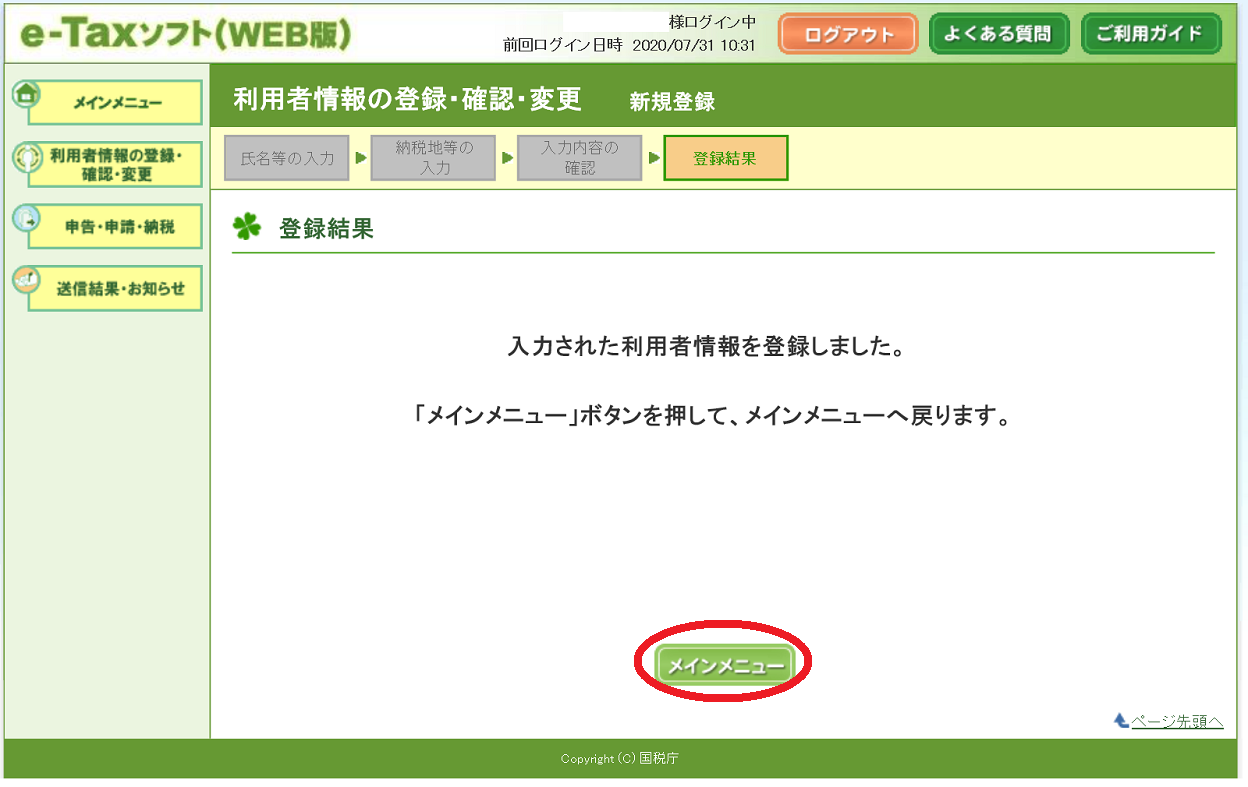
申告・申請・納税
メインメニューに戻ると「申告・申請・納税」ボタンが押せるようになっていました。いよいよ確定申告です。
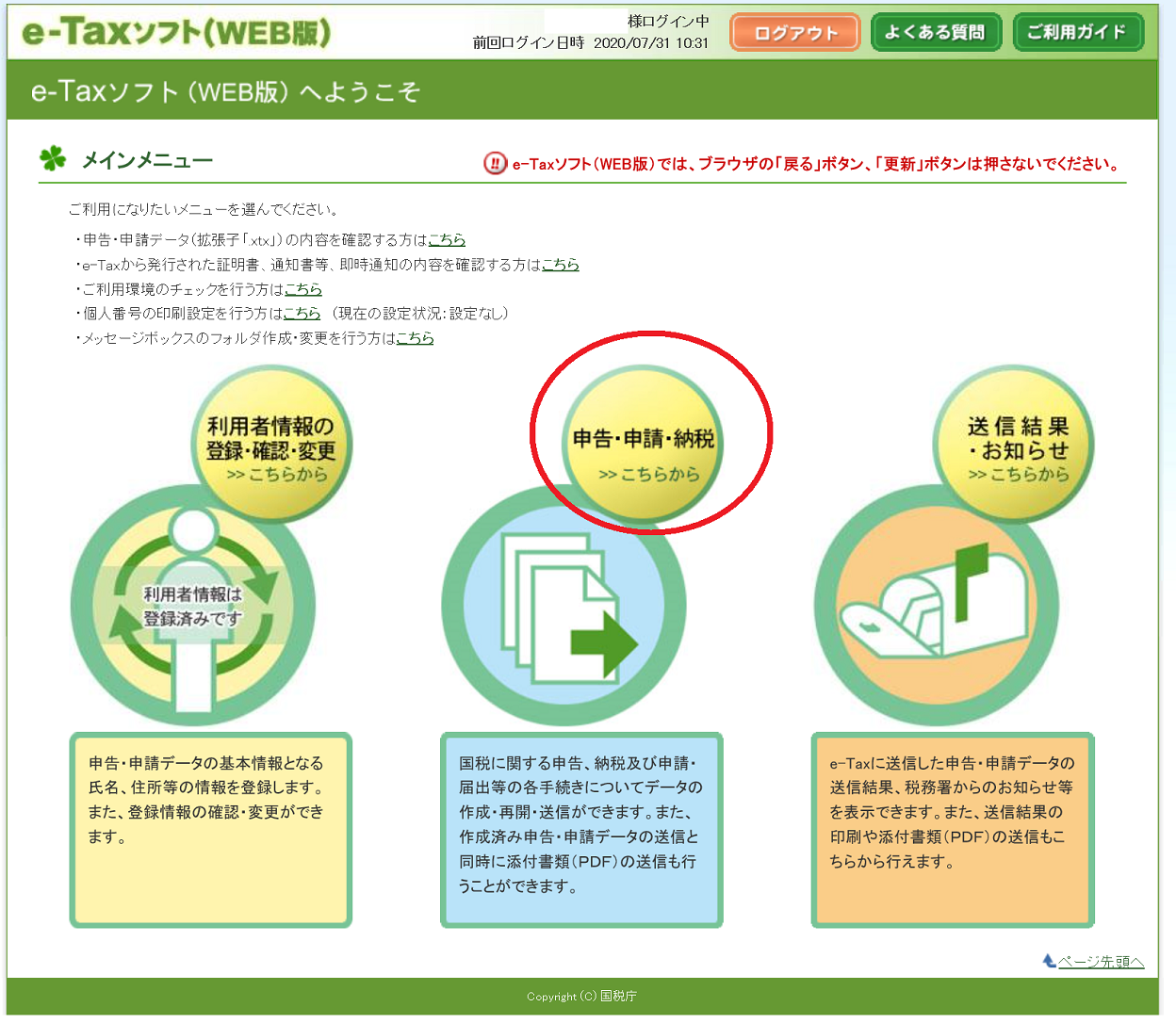
「申告・申請・納税」ボタンを押すと、以下の画面が表示されます。
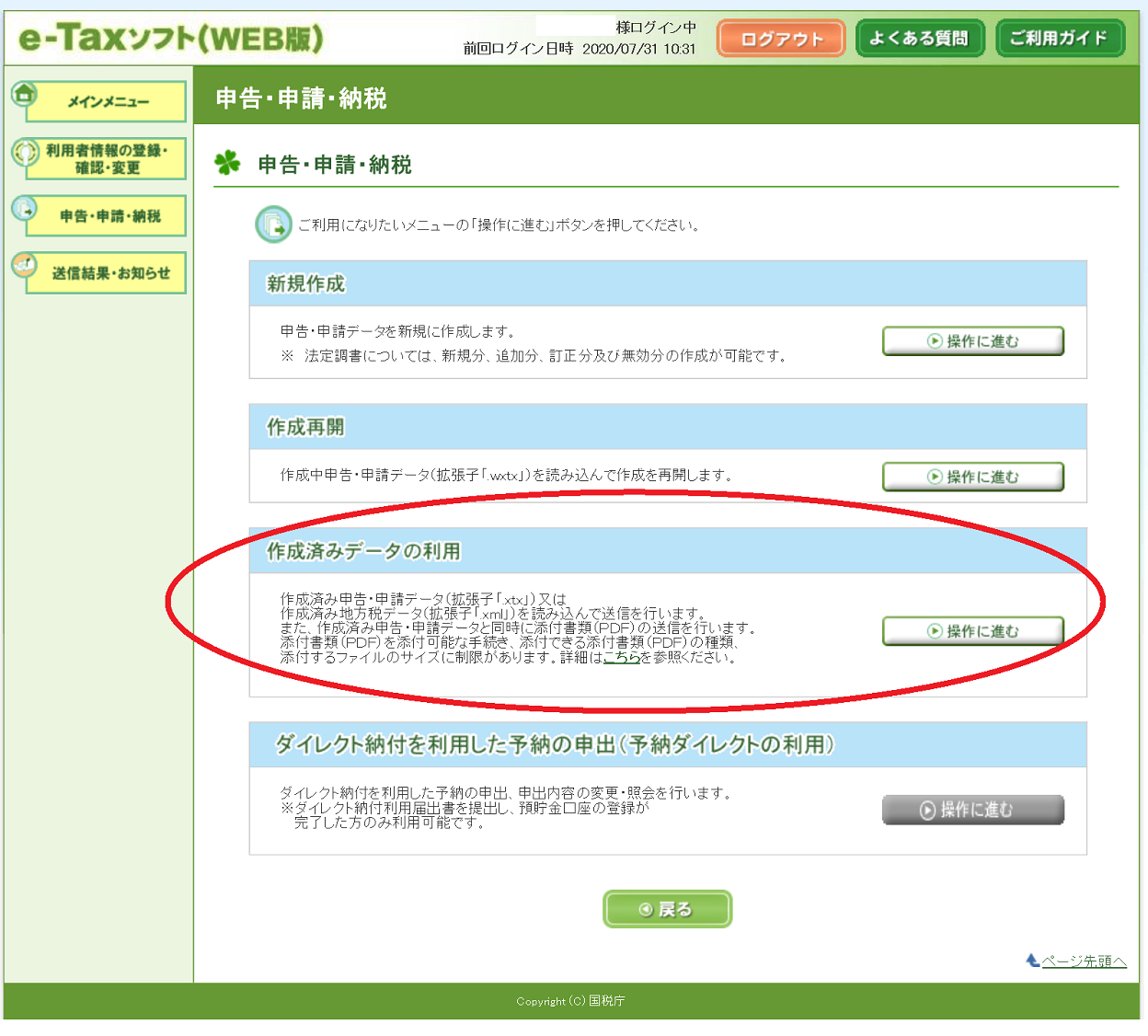
会計ソフトで作成した.xtxデータを読み込んで確定申告したいので「作成済みデータの利用」を選択し「操作に進む」ボタンをクリックします。
以下のファイル選択画面が表示されるので、会計ソフトで作成した.xtxファイルを指定します。
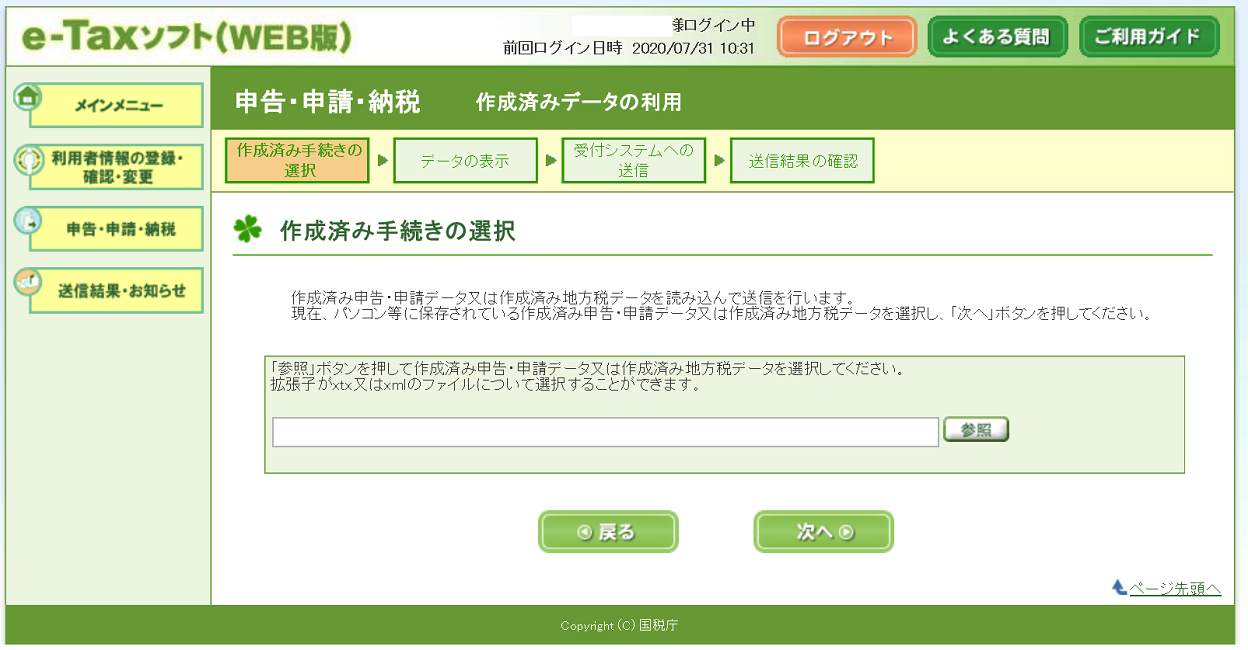
「次へ」ボタンをクリックしファイルのアップロードが完了すると、以下の画面が表示されます。
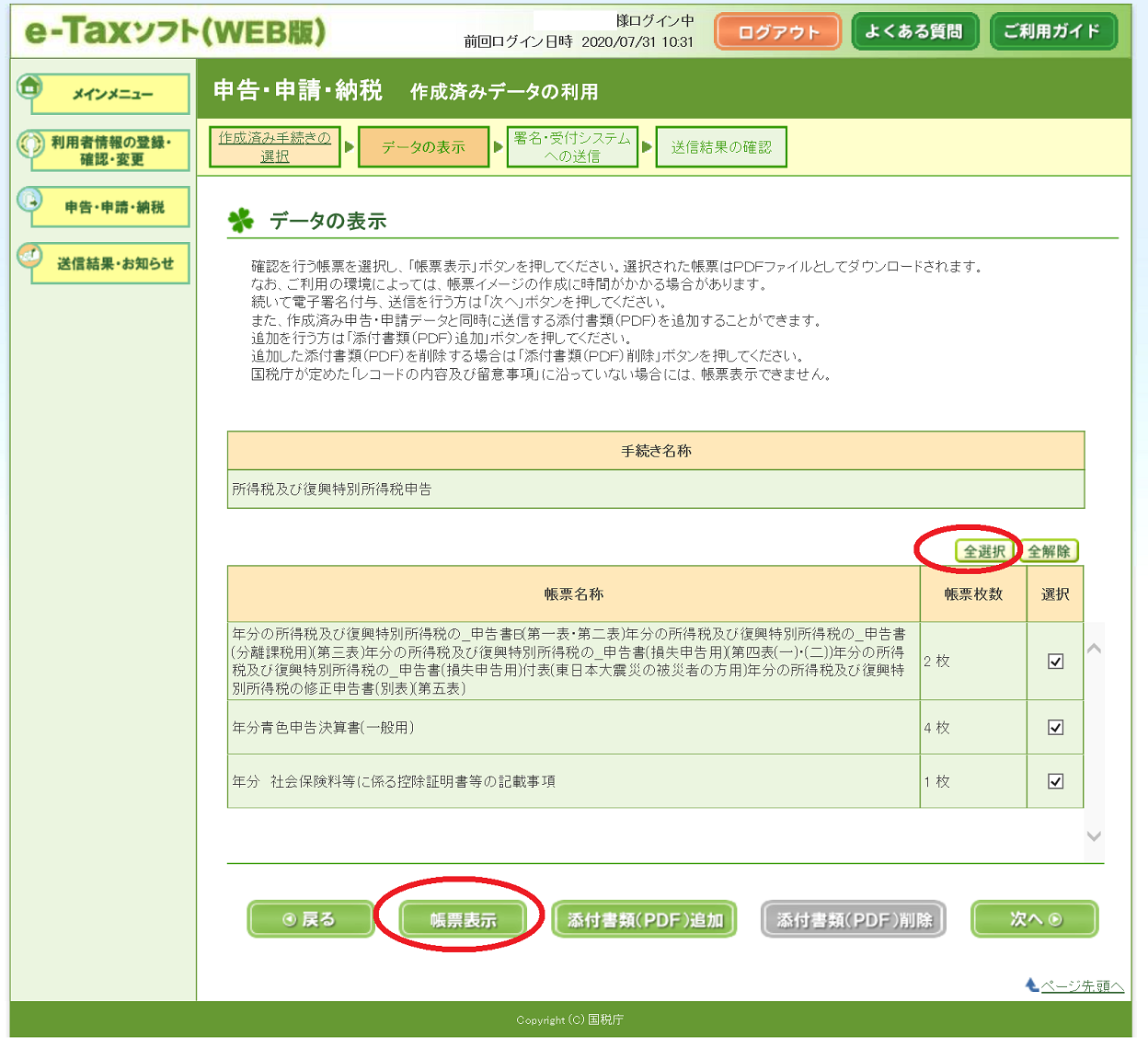
きちんと出力されたか確認したいので、全ての帳票を選択し「帳票表示」ボタンをクリックします。
PDFファイルが表示されるのでパソコンに保存しておき、会計ソフトから印刷しておいた確定申告書と見比べて間違いがないか確認しました。間違いがなければ画面右下の「次へ」ボタンをクリックします。
e-Taxソフト(Web版)で確定申告書データ(.xtxファイル)を読み込むと、確定申告書に「整理番号」が表示されません。空白のままになっていますが、このままで問題ありません。
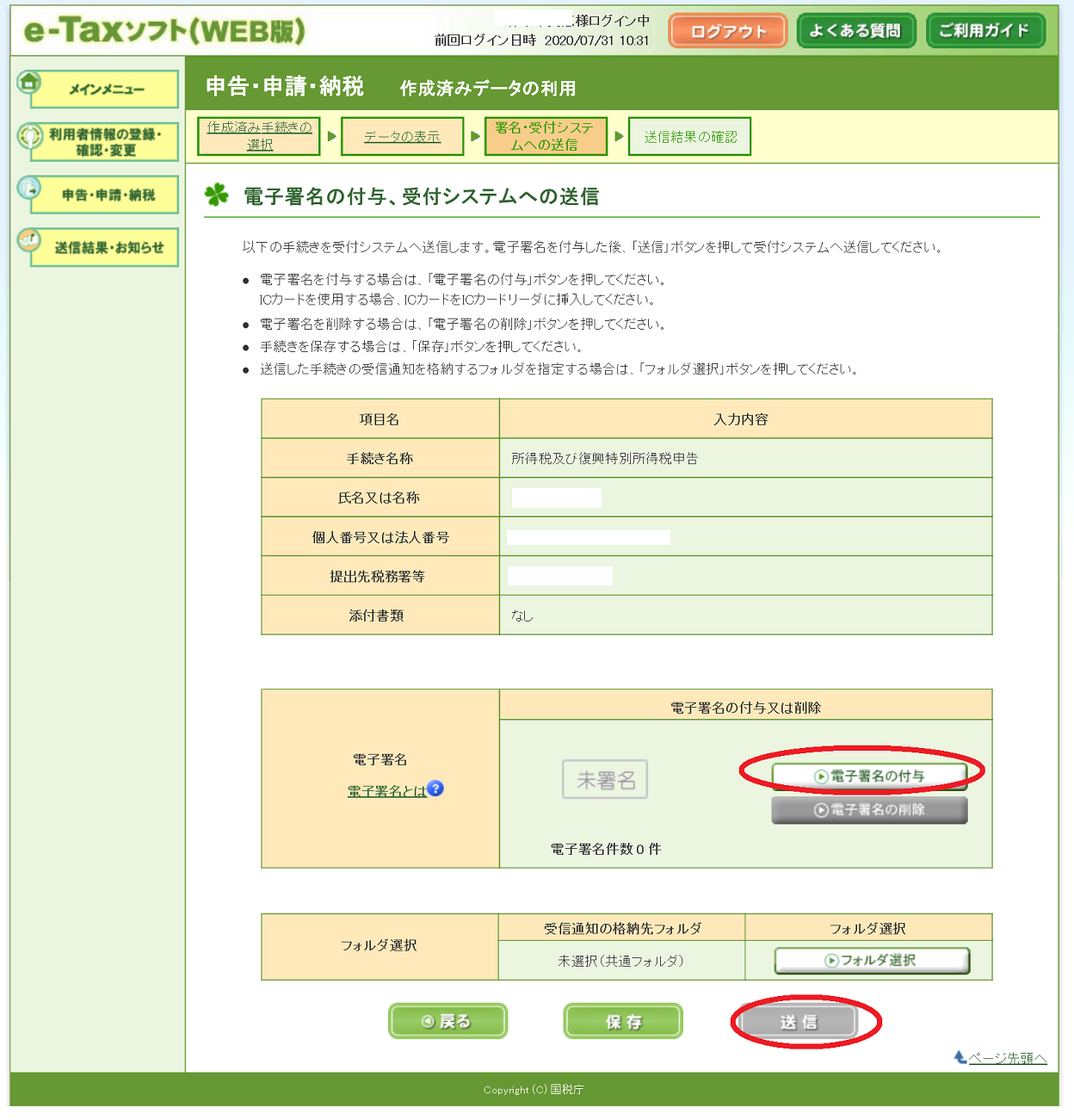
電子署名を付与して、送信します。電子署名は、マイナンバーカードをICカードリードライタにセットすると自動的に付与することが出来ます。
このとき、マイナンバーカードを発行したときに役所で設定した署名用電子証明書のパスワード(英数字6文字以上16文字以下)の入力が必要です。
画面右下の「送信」ボタンをクリックすると、以下の即時通知画面が表示されます。
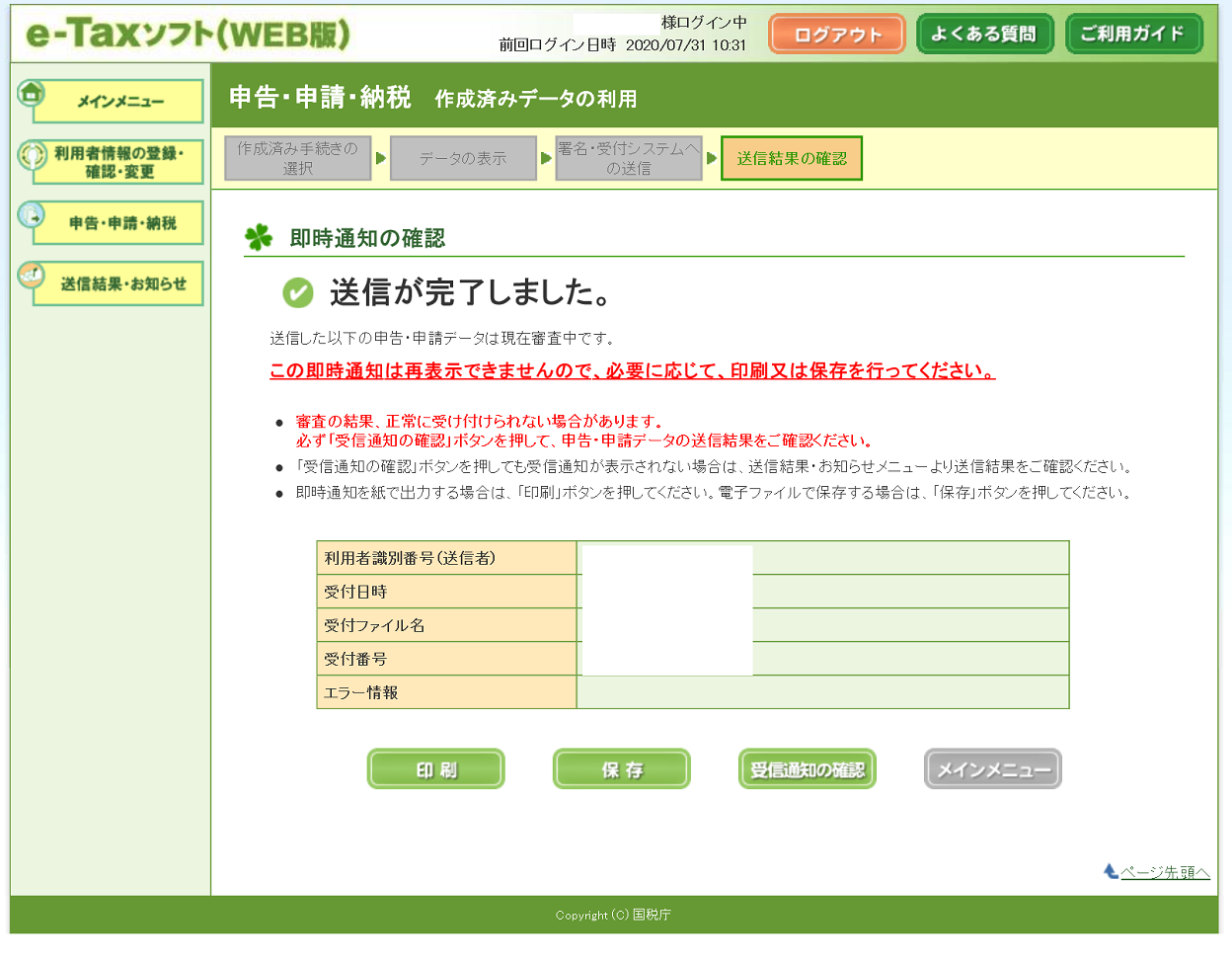
この画面はスクリーンショットをとっておいたり印刷しておいたりして、分かる場所に保存しておきましょう。
最後に、画面下部の「受信通知の確認」ボタンをクリックします。
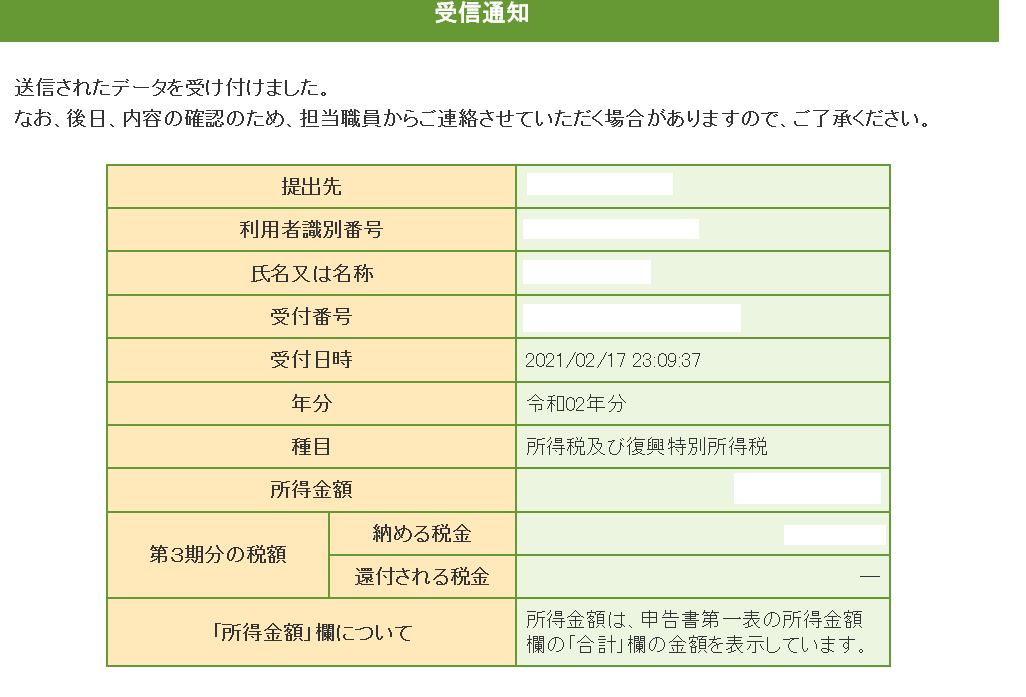
受信通知画面が表示されました!これで今年の確定申告はおしまいです。よく頑張りました!
e-Taxソフト(web版)で確定申告をした感想
昨年、私は初めてe-Taxに挑戦しました。初めての時はマイナンバーカードを取得したりICカードリードライタを購入して設定したり・・とたくさんの準備が必要でとても大変でした。
でも2度目の今年は、事前準備がないのでとっても楽ちんでした!
また、昨年使ったe-Taxソフト(クライアント版)は使い方に戸惑い、理解するまで時間が掛かってしまいました。しかし、今年使ったe-Taxソフト(web版)は画面遷移が分かりやすく、迷わず進んでいくことが出来ました。
これからe-Taxで確定申告をする方には、e-Taxソフト(web版)がお勧めです。
大手会計ソフトでは「弥生」と「マネーフォワードクラウド確定申告」がe-Taxソフト(web版)に対応しています。
今年は便利な会計ソフトを使って、e-Taxに挑戦してみましょう!
やよいの青色申告オンライン
やよいの青色申告オンラインには、無料体験版・セルフプラン(初年度無料)・ベーシックプラン(有料)があります。
無料体験版では一部の機能しか試すことが出来ないので、ここではセルフプランとベーシックプランをご紹介します。
| セルフプラン | ベーシックプラン | |
| 料金 |
8,800円(税抜)/年 ※初年度無料 |
13,800円(税抜)/年 ※初年度は6,900円(税抜)/年 |
| 利用できる機能 |
全ての機能 (銀行連携、スマホアプリ、確定申告書作成、各種レポート) |
全ての機能 (銀行連携、スマホアプリ、確定申告書作成、各種レポート) |
| 電話・メール・チャット・画面共有サポート | 無し | 有り |
| WebFAQ | 利用可 | 利用可 |
マネーフォワードクラウド確定申告
とても使いやすく、日々の収支を記録していくだけで自動的に仕訳され、必要な帳簿を作ってくれます。
白色申告・青色申告の両方に対応しています。
| パーソナルミニプラン | パーソナルプラン | |
| 料金 |
9,600円(税抜)/年額 ※1ヶ月間無料 |
11,760円(税抜)/年額 ※1ヶ月間無料 |
| 利用できる確定申告の機能 | 確定申告書の作成、銀行連携、スマホアプリ、キャッシュフローレポート |
全ての機能 (銀行連携、スマホアプリ、確定申告書作成、各種レポートなど) |
| メール・チャット・電話サポート |
有り ※電話サポートは無し |
有り ※電話サポートは無し |


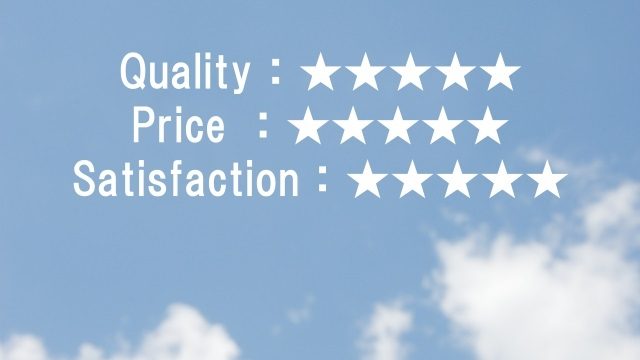
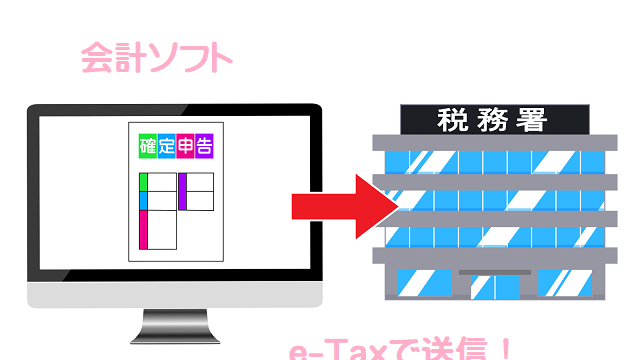


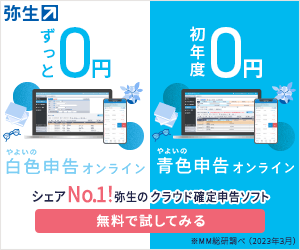














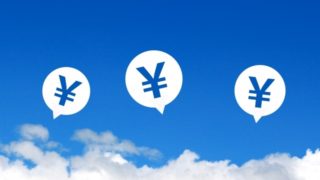




初めてコメントさせていただきます。有益な情報をありがとうございます♪
freeeとマネーフォワードで検討しているのですが、マネーフォワードを選ばれた決め手はなんだったのか差し支えなければ伺ってよろしいでしょうか。
macユーザーで副業(雑所得でなく事業収入)があるため、freee一択かなと思っていたのですが、今月からはMFでも同じことができるようになったという理解です。
税にお詳しいのでMFの方が使いやすかったのでしょうか。それとも、使い勝手で何かfreeeと違った点があったのでしょうか?
コメントありがとうございます!
マネーフォワードクラウドは、今年からe-Tax(web版)に対応しているので、macでも同様にe-Taxデータが使えると思います。
私がマネーフォワードクラウド確定申告を選んだ理由は、入力方法が分かりやすかったからです。
(簿記知識がゼロの状態からマネーフォワードを使っています)
freeeは「何もわからなくても画面の指示に従えば入力できる」ように作られていますが、それが却って私には分かりづらく感じてしまいました。
マネーフォワードを使った感想→
https://mamatax.com/tax-return/mfclound-accountbook/
freeeを使った感想→
https://mamatax.com/paytax/freee-online/
どちらも無料お試し期間があるので、どちらが使いやすいか、試しに使ってみると良いかもしれませんね。
すみれさん
アドバイスどうもありがとうございます!
いろいろ悩み、結局Freeeで申告提出してみました。
やはりオンラインは便利でよいですね!
今回、いろいろと有益な記事を参考にさせていただき、
本当に助かりました。
これからも楽しみに購読させていただきますね。
どうもありがとうございます。